How to insert google drawing into slides? You can create, insert and edit drawings with Google Drawings either in Computer, iPhone & iPad or Android Device using this step by step guide. Here is what you need to do is:
Table of Contents
Create a drawing in Google Docs
- Open a document on your PC.
- To insert a new drawing, click the upper left corner.
- Use the editing tools to add shapes, lines, or text.
Create a drawing in Google Drive
- Launch a file on your computer.
- Select New Drawing from the File menu on the left.
- Use the editing tools to add images, text, and more!.
Insert a drawing from Google Drive
- Launch a file on your computer.
- The option to insert a drawing from your hard drive can be found at the top left.
- To add a picture, just select it and click the Insert button.
- Select by clicking
There is a connection between the original drawing and the one you pasted in.
- Draw something new and upload it: Please select the image. Select Update in the upper right.
- Cut the sketch loose: If you want to see the picture, click here. To disconnect, choose the connection in the upper right corner and then click Unlink.
Use the editing tools
You can use the editing tools to add lines, shapes, text boxes and images.
Draw a line
- Find Select line up there in the menu bar.
- Pick your preferred line type.
- Draw a line where you want it to be.
- To draw a line, elbow connector, curved connector, or arrow, click and hold the mouse button down until the cursor changes to the appropriate shape, then drag it across the canvas.
-
- To create a curve or polyline, click the first point where you want the line to bend. To complete, either press the space bar twice or fill out the form.
- To scribble, click anywhere on the canvas to initiate drawing, then drag the mouse..
- Click Select.
Draw a shape
- Find the Shape tab at the top of the page and select it.
- Pick a form that suits your needs.
- To create a new shape, simply use the mouse to click and drag on the canvas.
Insert text
- At the top of the page, click Insert.
- Select Word Art if you want to use word as a shape on the canvas.
- To constrain text to a certain region, select Text Box and then click the desired location.
- Just hit “Enter” to submit your text.
- The word art or text box can be selected, resized, and formatted, and text styles like bold and italics can be applied.
Insert an image
- Look for the word “Image” towards the page’s top and choose it.
- Select or upload an image by following the on-screen prompts.
- An picture can be handled just like any other shape in terms of placement and editing.
- Transfer the picture: To drop it on the canvas, just drag it there.
-
- Change the picture’s proportions: To reposition the blue corners, drag the corners themselves.
- Invert the picture: Just move the blue dot that’s not inside the shape. Keeping Shift held will allow you to turn 15 degrees at a time.
- Modify the line weight, border colour, and line/border style: Make use of the menu bar above the canvas.
Select and format shapes
- Launch Google Drive and access an image file.
- Click the Select button at the top of the page.
- To modify a certain form, line, or text box on the canvas, simply click it.
- To transfer an object, simply click and drag it to a new location on the canvas.
- A shape can be resized by: To reposition the blue corners, drag the corners themselves.
- You can rotate a line by dragging its blue corner dots. This is how lines can be turned around.
-
- Flip a form: Just move the blue dot that’s not inside the shape. Keeping Shift held will allow you to turn 15 degrees at a time.
- Adjust the fill, line, and thickness colours and styles: Make use of the menu bar above the canvas.
- Fill a shape with text. To begin typing in a confined area, simply double-click on it.
How to Copy a shape
To move a copied form, press and hold the Option key (on Macs) or the Ctrl key (on Windows).
How to Change your drawing size
- Launch Google Drive and access an image file.
- Follow the instructions in the File Page setup menu.
- Choose a different size from the menu. Select Custom if you’d like to specify your own sizing options.
A complete guide to insert, create and edit Google Drawings in Slides:
Also Read:
How to Speed Up Your Computer using Disk Optimization, RAM, Drivers
Can I Play GeForce 720 Run GTA 5
How To Add a Lock Feature To Your Windows Bitlocker Encrypted Drives
How to Use Google Drive Simulator, Google Earth Simulator: Updates?
FAQs:
Q1: Can you insert a Google Drawing into Google Slides?
Inserting images from Google Drawings into Google Docs, Sheets, Forms, and Slides is possible.
Q2: Can you add drawings to Slides?
A menu will appear; from there, select “Pen.” To annotate a slide, click and drag the mouse. (Optional) To disable the pen, right-click the presentation’s slide, select Pointer Options, and finally select Arrow Options.
Q3: Why does my Google Slides not have drawing?
Unfortunately, there is no in-built way to insert a Google Drawing into a Google Slide, and there is no way to just open Google Drive and drop in an existing drawing. There must be a unique procedure to import a drawing from Google Drawings into Google Slides.
Q4: Can you insert a Google Drawing into Google Sheets?
The option to insert a drawing is available in Google Spreadsheet’s insert menu. It opens up a drawing area in the student’s Google Spreadsheet.
Q5: Does Google have a drawing program?
Google Drawings can be used online or downloaded for use on a computer running Chrome OS. Online diagrams such as flowcharts, organizational charts, website wireframes, mind maps, concept maps, and more can be created, edited, and shared in real time with other app users.



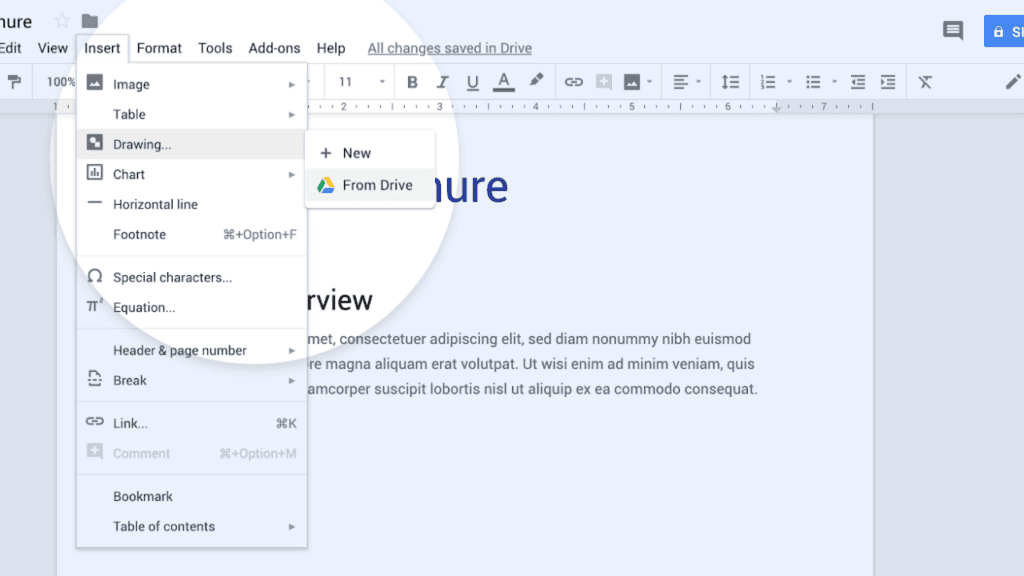
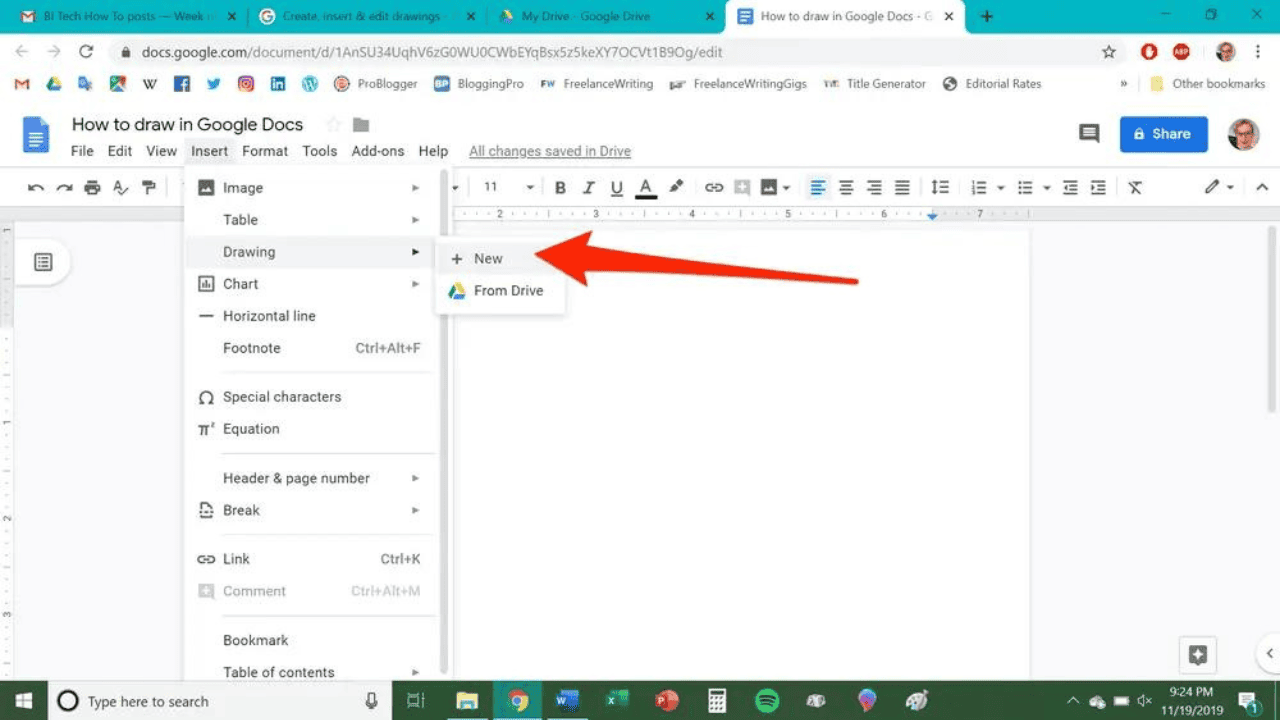
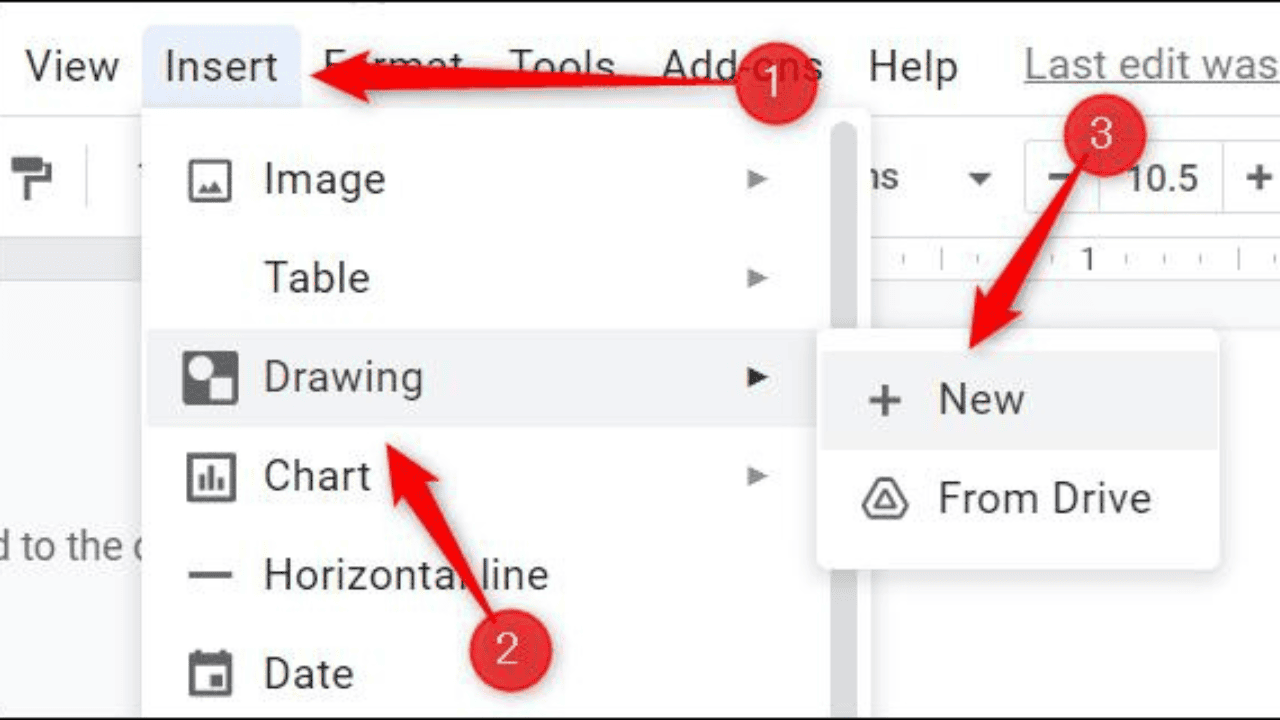
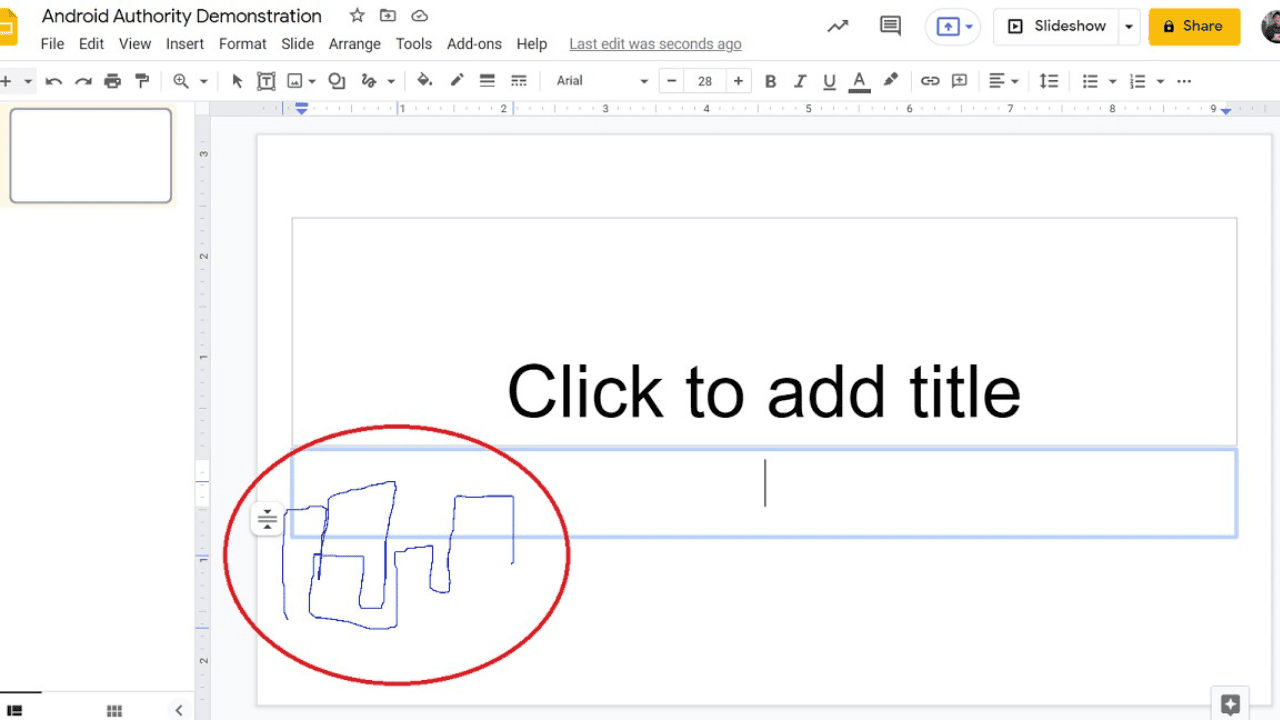

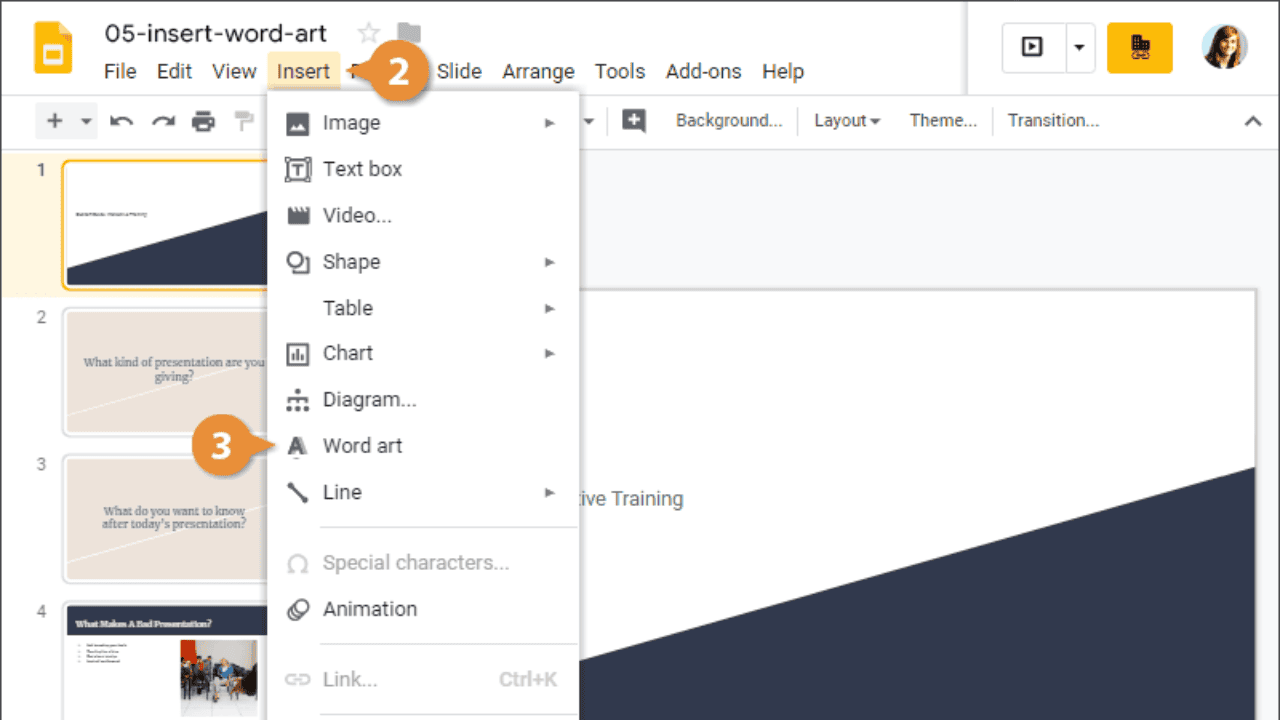

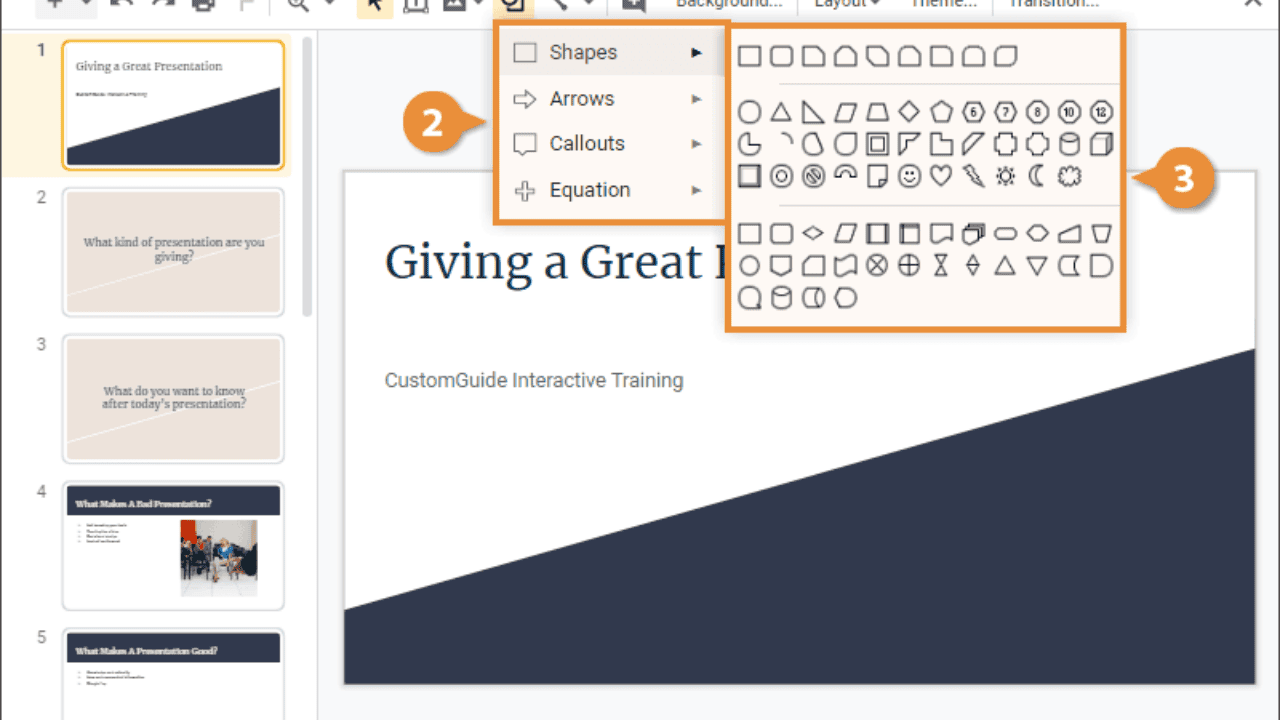
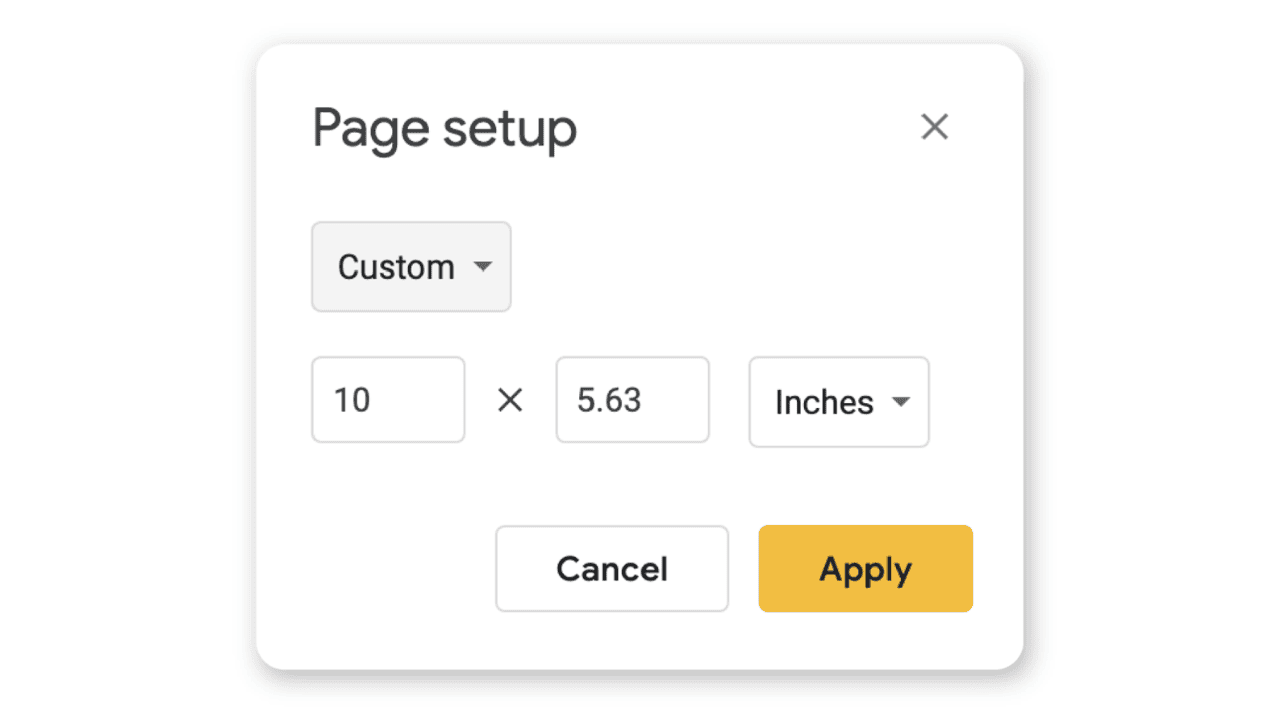
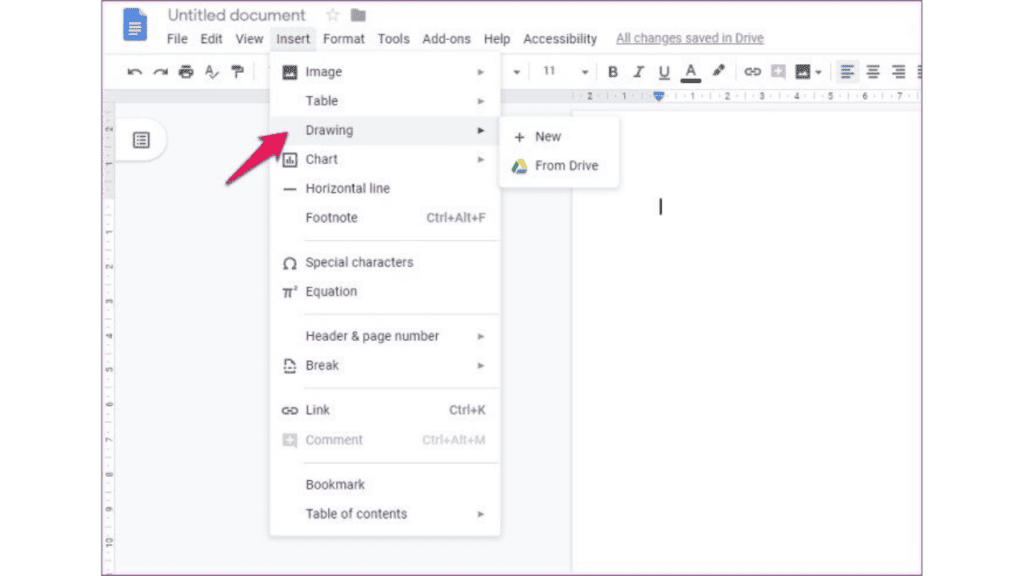
Comments are closed.