Rooting an Android device can be a daunting (and annoying) task sometimes, especially if you’re not a rooting expert or not up-to-date with current do’s and don’ts. However, the benefits of having root access still convince many Android users to go through the process of unlocking their bootloader and rooting their phone.
Before starting the actual process, you need to have ADB (Android Debugging Bridge) and Fastboot installed on your system. ADB is a command-line based tool that allows a connection between your computer and an Android device. Fastboot is not really a tool but a protocol that allows system image modifications over a USB connection.
Most rooting guides don’t really go into detail when it comes to installing ADB and Fastboot. For that reason, many rooting beginners immediatel feel lost and tend to give up. If you don’t have a clue how to set up ADB and Fastboot in order to root your device, then you’re in the right place. This guide will show you how to install these tools on both Mac OS X and Windows.
Table of Contents
Get ADB and Fastboot on your computer with Android Studio
There are several ways to set up ADB and Fastboot. For beginners, the easiest way is to install Android Studio which includes all important SDK tools.
Installing Android Studio on Windows
- Download Android Studio here.
- Launch the .exe file that you downloaded and follow the setup wizard.
- Once the installation is successful check if you can find a folder called “platform-tools” in \Users\<user>\sdk. In this folder, you should find two files called “adb” and “fastboot”.
- That’s it! Skip the Mac installation part below and see how you can use ADB and Fastboot inside a command line window.
Installing Android Studio on Mac OS X
- Download Android Studio here.
- Launch the downloaded .dmg file.
- Add Android Studio to your applications (drag & drop).
- Open Android Studio and go through the installation process.
- Once that’s finished, you can find ADB and Fastboot in this directory: /Users/<user>/Library/Android/sdk/. If you don’t see your library folder, make sure to switch on its visibility in the view options (right click in the finder window).
How to use ADB and Fastboot in a command line tool
Now that you have the necessary SDK tools installed, you need to know how you can use them to connect to your Android device. All you need to do is start up a command line tool like Terminal on OS X or Windows’ Command Prompt and change into the directory where ADB and Fastboot are located.
On Windows, you can simply have the platform-tools folder (located inside the sdk folder) open and make a right mouse click while holding down shift (shift + right click). Then select “Open command window here” which will fire up a command prompt window with the platform-tools directory selected.
On Mac OS X, fire up a Terminal window. Now you need to change the directory to the platform-tools folder inside the sdk folder. To do that, type ‘cd’ followed by a space and then drag and drop the ‘platform-tools’ folder into the Terminal window. That will enter the exact path to the folder. Now, execute the command by hitting enter. It should look like in the screenshot below
With that setup, you should be able to access your Android device using ADB. To check if ADB itself is working correctly, try the following command:
adb version (WIN) ./ adb version (MAC - always use ./ at the beginning of each ADB or Fastboot command)
If you see something like “Android Debug Bridge version 1.0.32” then ADB was successfully installed.
To check if you have a working connection to your Android device, execute the following line after enabling USB debugging in the developer settings on your device:
adb devices (WIN) ./adb devices (MAC)
This should display your device’s serial number together with the word “device”.
Now, you’re ready to actually start rooting your device! I hope this guide was easy to follow and helped you get ADB and Fastboot set up. If you have any questions or issues, let us know in the comments!



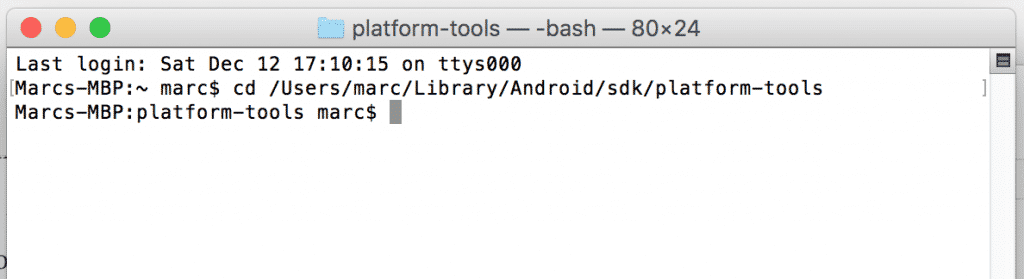
Thank you for the guide. Been using adb for years. but this makes it super simple to get started.
Slight problem with the mac instructions. Its ./adb version instead of ./ adb version (no space between ./ and adb.
having problem,
I’m a macbook air user, as you can see in finder screenshot ‘platform’ and ‘tools’ are separate folders. drag and drop is not showing me the version of ADB, or any adb devices. i tried almost everything, please help ASAP
Also having problems. I installed and updated everything but my Mac does not recognize the location. Nor does it recognize any devices.
Hi,
I connected my iphone in my mac os system and i enabled developer option too. While giving command as ./adb devices in the terminal, my iphone device serial number not displayed. “List of devices attached” remains empty.
This shouldn’t display my iphone device serial number.
Thanks,
Kowsalraj K