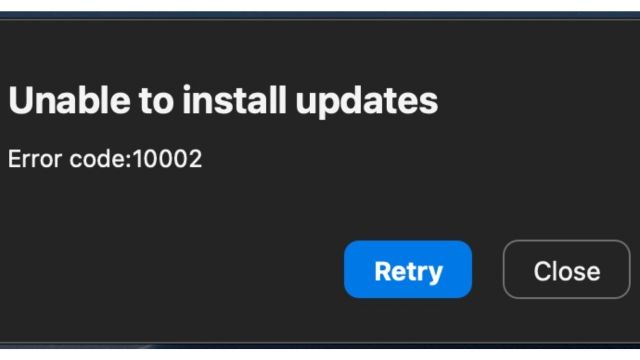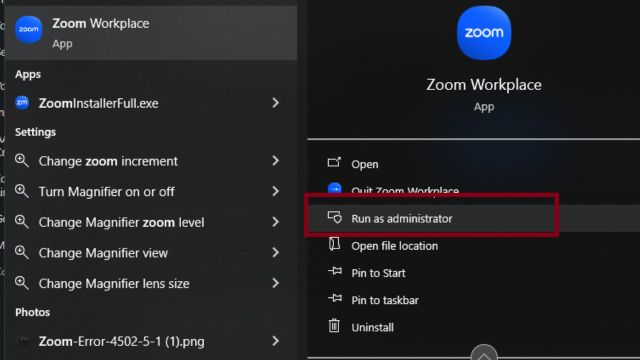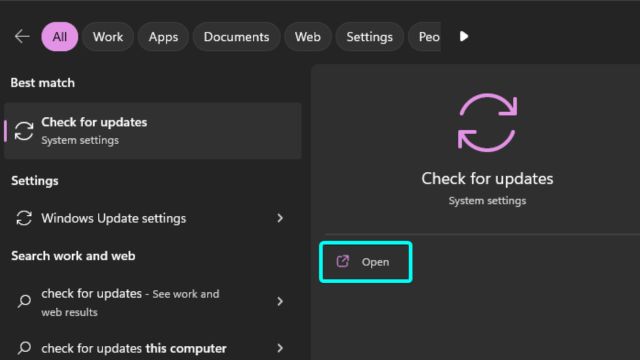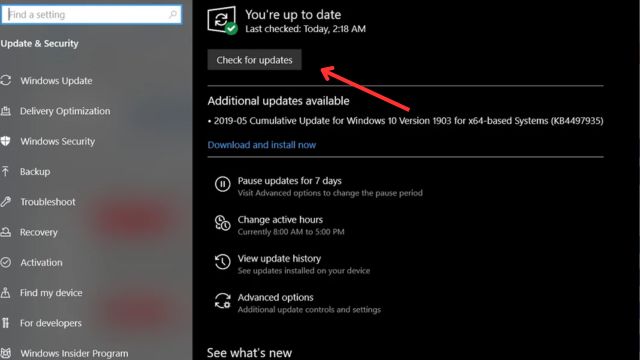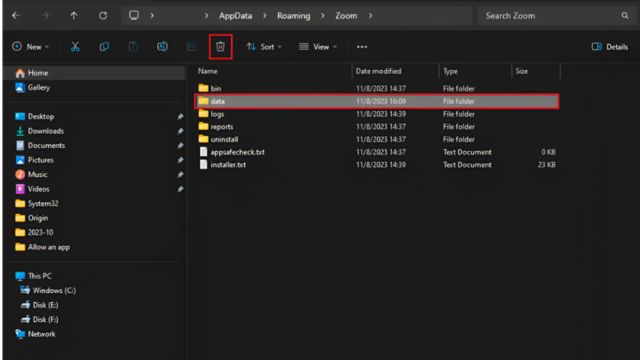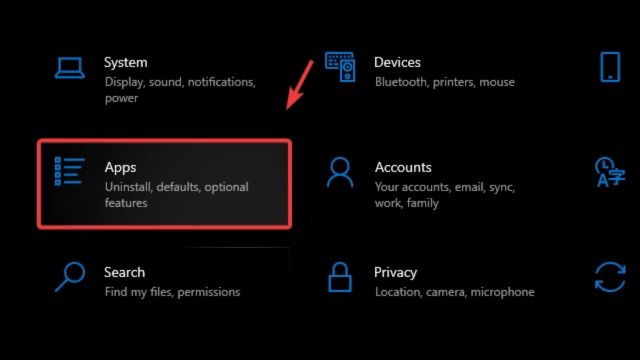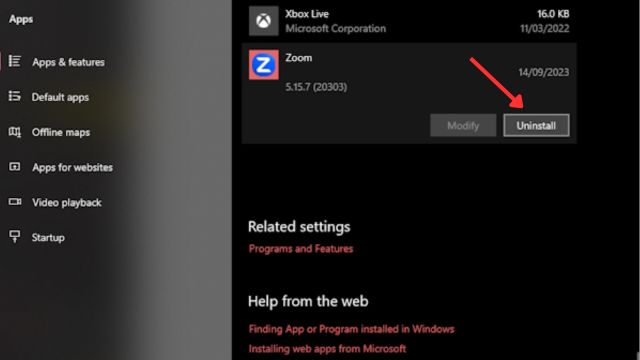Users get “Error code:10002” when they try to install updates in the Zoom client; this error prevents the installation from proceeding. The update cannot be installed due to this error, which suggests problems with the present installation procedure. Problems with the installation file’s source are the primary source of this error.
Obstacles during the installation process can also be caused by problems with the antivirus program and insufficient privileges granted to Zoom. We will talk about multiple methods to solve this problem in this article.
Table of Contents
Here are the Several Methods of Resolving Zoom Error Code 10002:
Method 1: Run in Administrator Mode
Zoom may have been granted insufficient rights, which could be the cause of this problem. This issue might be resolved if the software is run as an administrator since it will have access to all required administrator privileges.
- Use the search bar to find “Zoom,” then execute it as administrator.
- Click Yes in the confirmation popup.
Method 2: Look for Windows updates
A Windows version that is too old could be the source of this problem. Installing Zoom updates may be problematic if your Windows version is out of date since it does not support the most recent versions of programs.
To make sure your computer is up to date and capable of running the newest apps, look for Windows updates and update to the most recent version.
- Search the ‘Check for Updates’ in the search box and open it.
- Go to “Check for Updates” and click.
- Install any updates that are available by downloading and installing them.
Method 3: Turn Off Your Antivirus
It’s likely that the antivirus program is interfering with Zoom’s update installation, leading to difficulties and terminating the installation. To make sure the antivirus software isn’t interfering with any other programs, you can disable it.
Method 4: Clear the Zoom Cache
Zoom maintains temporary cache data in order to improve performance. Occasionally, damaged cache data can interrupt and even terminate the installation process. All corrupted files will be gone and new ones will be created if the cache data folder is deleted.
- Type the following by pressing Windows + R, then press Enter. (Ensure that the name of your user profile is substituted for “Username.”)
- Select the Data folder and then select the Delete icon.
- Now try updating Zoom.
Method 5: Install Zoom again
Reinstalling the Zoom app is an option if none of the fixes work. By doing this, a new, updated version of Zoom will be installed and all installed Zoom files will be deleted.
- Using Windows + I, go to Settings.
- Head to Apps.
- Search and choose the Zoom application.
- Select Uninstall by clicking.
- Once more, click Uninstall.
- Visit Zoom’s main website here after uninstalling it.
- Install Zoom after downloading it.
Conclusion
If you encounter “Zoom Error code 10002” while updating, it is likely due to issues with permissions, outdated Windows versions, antivirus interference, or corrupted cache files. To resolve this, try running Zoom as an administrator, ensuring your Windows is up to date, disabling your antivirus temporarily, clearing Zoom’s cache, or reinstalling Zoom. These steps should help address the installation problem.