Set up automatic email reminders in Gmail, Setting up Gmail reminders can be done in a number different ways, depending on the device you’re using. In any event, there are no more than five actions required to get things going.
Learn to utilise Gmail’s reminder features by reading this.
Table of Contents
Set up automatic email reminders in Gmail
Creating a Gmail reminder in Gmail on Desktop
If you have emails that need to be followed up on or responses to emails that you haven’t yet sent, Gmail includes a feature called “Nudges” that will remind you of them.
With Gmail Nudges turned on, messages you haven’t responded to in a while or that you’ve sent but may need a follow-up are brought to the top of your inbox.
- Launch Gmail (the old version doesn’t support Gmail reminders, so upgrade if you haven’t already).
- To access preferences, use the gear symbol.
- Navigate to “Nudges” under “General”
- Click the “Suggest emails to reply to” and “Suggest emails to follow up on” boxes.
A service like Right Inbox can be used to create reminders on outgoing emails, bringing them back to your inbox if they haven’t been responded to within a specified time frame.
It’s a brilliant method of ensuring that no emails are overlooked, and it’s a terrific strategy for salespeople who understand that persistence is the key to closing more deals.
- The initial supplier usually receives 35-50% of the revenues.
- When you follow up within an hour, you enhance your odds of success by a factor of seven.
- Half of a typical worker’s day is taken up with email.
Gmail Reminders on Android and iOS Devices
Creating a Gmail reminder is just as easy on mobile devices:
- Launch your Gmail client.
- Click the three horizontal lines icon in the upper left.
- Just go to your settings.
- You can change the preferences for a specific email address by tapping that address.
- Click the “Replies and follow-ups” link located beneath the “Nudges” title.
- Activate the feature by toggling the appropriate slider or both.
Like on a computer, you can see your existing reminders by hitting the Pin button or by going to the Snoozed menu. And if you want to pin an email as a reminder, you may do so by tapping the Pin symbol while the email is open.
The Gmail reminder feature is fantastic, but it won’t help you become more productive with email. You’ll need to analyse your email stats to find out when you send and receive the most emails, how long it takes you to read and write emails, and what causes your email threads to become unruly.
This is why we developed EmailAnalytics; it has everything you need to become an email productivity master, and you can try it out for free right now!
Also Read:
How to Mass Delete Emails in Gmail
How to Sign out of Gmail from Android, Computer or iPhone
Let us Change Gmail Password in Android, iPhone Within Minutes
FAQs:
Q1: What are Gmail reminders?
If you have emails that need to be followed up on or responses to emails that you haven’t yet sent, Gmail includes a feature called “Nudges” that will remind you of them. With Gmail Nudges turned on, messages you haven’t responded to in a while or that you’ve sent but may need a follow-up are brought to the top of your inbox.
Q2: How do I turn on Gmail reminders on desktop?
- Launch Gmail (the old version doesn’t support Gmail reminders, so upgrade if you haven’t already).
- To access preferences, use the gear symbol.
- Navigate to “Nudges” under “General”
- Click the “Suggest emails to reply to” and “Suggest emails to follow up on” boxes.
Q3: How do I turn on Gmail reminders on an Android or iOS device?
- Launch your Gmail client.
- Click the three horizontal lines icon in the upper left.
- Just go to your settings.
- You can change the preferences for a specific email address by tapping that address.
- Click the “Replies and follow-ups” link located beneath the “Nudges” title.
- Activate the feature by toggling the appropriate slider or both.
Q4: How do I turn off Gmail reminders?
- Launch Google Mail.
- To access preferences, use the gear symbol.
- Navigate to “Nudges” under “General”
- Deselect “Suggest emails to reply to” and “Suggest emails to follow up on”



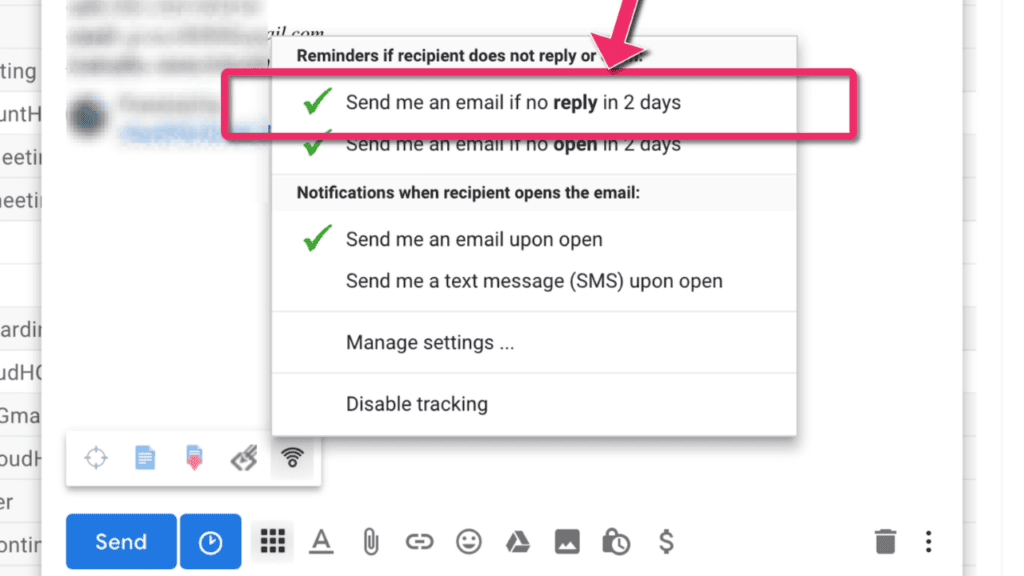

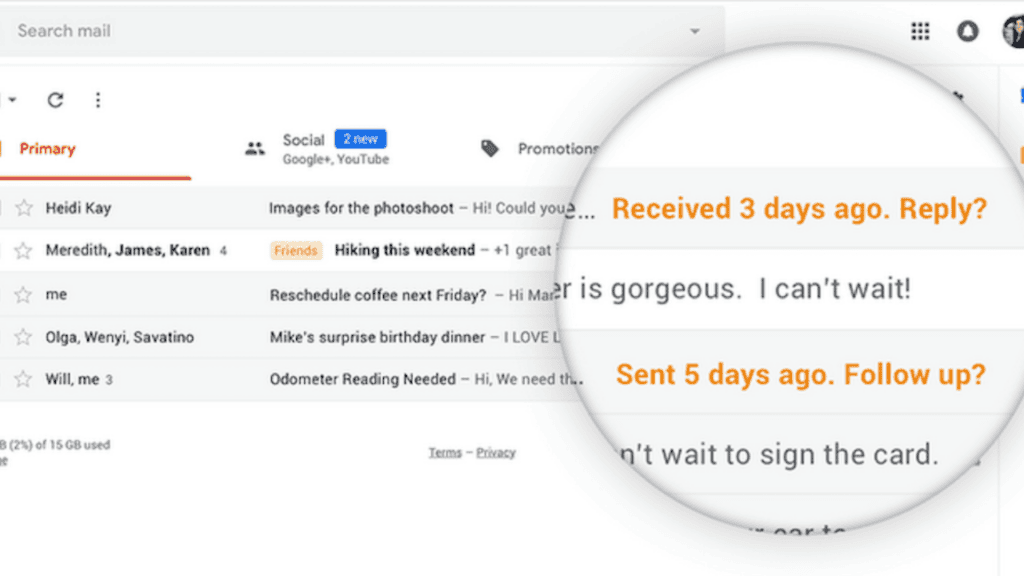
Comments are closed.