There are so many features in Windows 11 which you can use to split screen in Windows 11. Using this feature you can see multiple screens open at one time with different activities such as: Windows snap, virtual desktop, and snap layout.
There are so many methods of splitting your screen, but out of all these the most common and easiest way to split screen in Windows 11 is press windows key with right or left Arrow at a time. and here you go now you can manage different activities at US same time
Windows 11 has several multitasking features that can split your screen. The split-screen features allow you to have multiple screens open simultaneously with different actions happening in each.
Let us know the 3 most effective and easiest methods to split screen in Windows 11. Let’s get started
Table of Contents
Split screen in windows 11
Using these six methods you can simply split your screen in Windows 11, except these if you want to use keyboard shortcut, then you can go with that option too, as the keys are discussed above in the article.
Method 1: Use Windows Snap to Split the Screen
there is a Windows nap feature was launched with Windows 7 by Microsoft, which allows open the windows from both the sides of the screen.
To use Windows Snap, do the following:
- Go to the title bar and Drag the open screenFrom there to any side of the screen either left or right side. Now a translucent outline appears on the screen.
- Now you see the split screen With the apps that you have dragged to use. You can resize the screen apps are used in multiple screens. Or you can use the keyboard shortcut to move it such as Windows with an arrow key for the direction.
- You can use the Standard snap feature to split your screen.
Method 2: Use Snap Layouts on Windows 11
Map layout is a Microsoft inbuilt feature in Windows 11. this feature appears when you hover maximize button in open window. Sometimes this feature becomes knowing when doing some work. but for multitasking it becomes quite helpful as it is very easily accessible.
Simply click the available zone and snap the window in it when you see the layout. because these layouts make your screen slitting very accessible
Note: the larger your screen the more zones you will have.
Method 3: Use Virtual Desktops
Using virtual desktops for splitting screen in Windows 11 is a good option, if you want to multitask Office apps another with multimedia and another with chat and social media.
- Simply keep the mouse and press the task view button on the taskbar.
- Now click on the new desktop
- Here you will see apps you want to to see in your split screen
- Now you can select the apps and enjoy your multitasking
Method 4: Manually using Snap Assist
If you have used Windows 10 before force quit screen then you must be aware with the snap of assistant let’s take this forward.
- In this you simply have to drag a window and use the windows key for the direction here you can select the another window
- now you can select the window you want to see, and your screen will split into two automatic.
- if you want to resize your Windows simply Press the middle bar and drag it.
- When your all the workings done with the second window, you will see the same for the third window and the fourth and the fifth one. you have to repeat the process and you will see multiple Windows on your screen.
Snap assist gives you an option to assist multiple Windows for you at a time.
Method 5: Turning Snap Assist on and off
if snap assist is not working smoothly or creating any problem, then you can simply turn it off
by going to the the settings app
- select the system multitasking.
- here you will see the snap select option with the toggle to switch it on and off.
- here you can customize snap assist to your needs
Also Read:
How to run Android apps on any Windows 11
How to disable update notifications on Windows 11
Windows 11 has a secret Start menu & New Features— this is how you can access
Why My SSD Runs Slow on Windows 10: How Do I Speed Up Slow SSD
FAQs:
Q1: Can you split-screen horizontally on Windows 11?
Will it has become very easier and simpler to do the snap layouts. in Windows 11 now you can snap into three parts horizontally as well, as the new feature is introduced by Microsoft finds very helpful
Q2: How do I split my 2 screens?
for this you simply have to press and hold the windows key and you can give the direction according to your choice by choosing the arrow key right or left. which means if you choose the right side right Arrow key then you will see the working on the right side of the window, same goes with the left Arrow key.
Q3:What is the shortcut key for split-screen?
The simple and easy shortcut key for splitting screen with in seconds is press the windows key with the direction arrow at the right or the left, and press repeatedly in sequence for more results.
Q4: How do I get more snap layouts in Windows 11?
Simply go with the windows key option with Z key and a snail layout pop up on your screen and you can resize the screen by maximize or restore button of Window using Mouse. and you will see six layout options on your screen you can choose it according to your requirement and working.
Q5: Why can’t I maximize Windows 11?
Sometimes some keys don’t work properly such as the Alt + spacebar shortcut key helps you to restore the windows data to the normal size. for you can go with the windows + up Arrow key which will maximize the size.


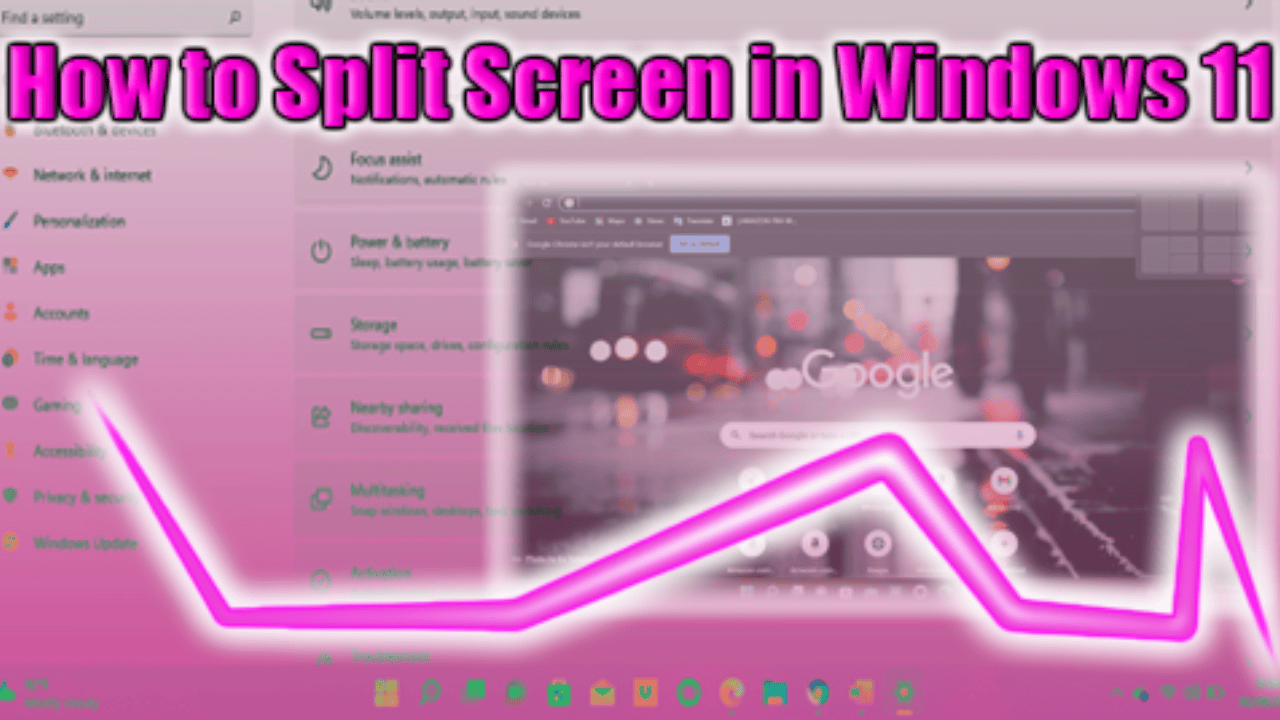
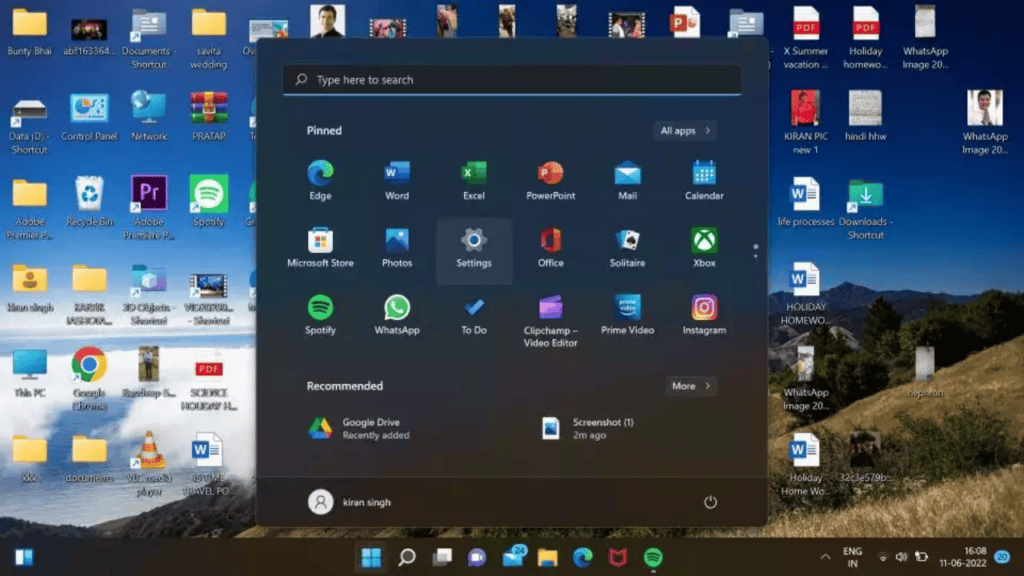
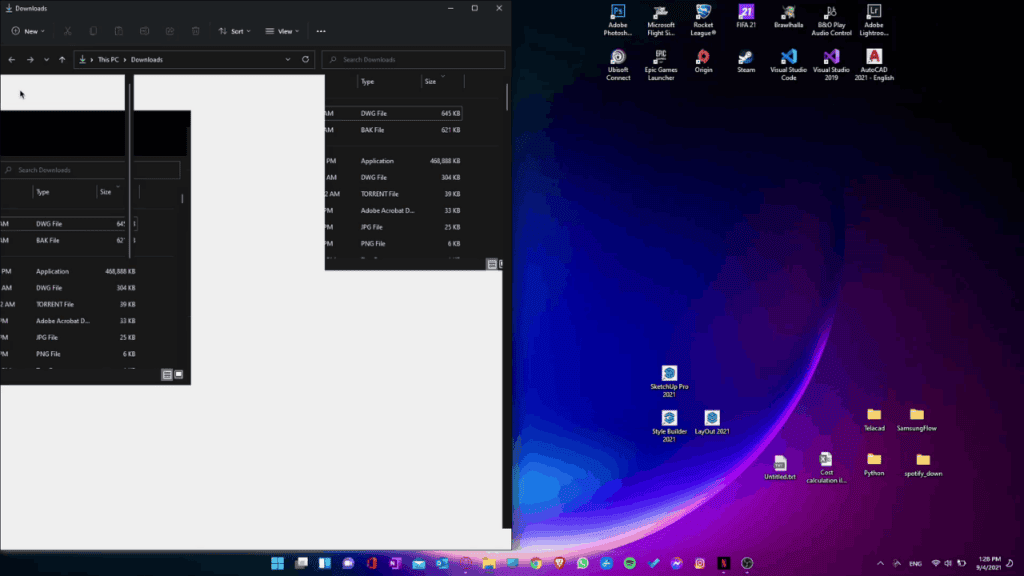

Comments are closed.