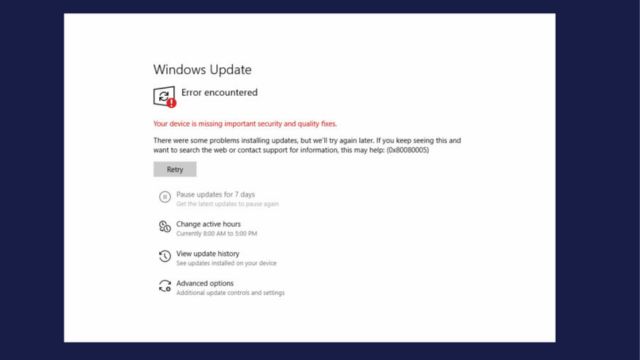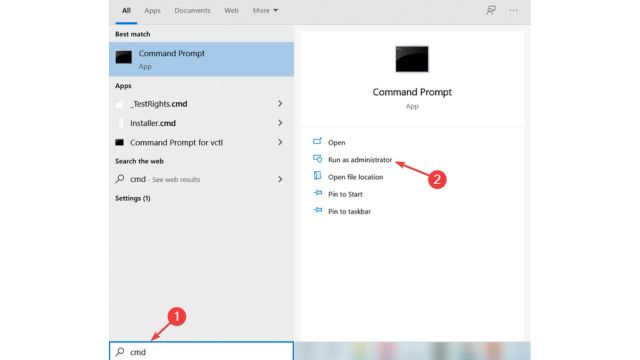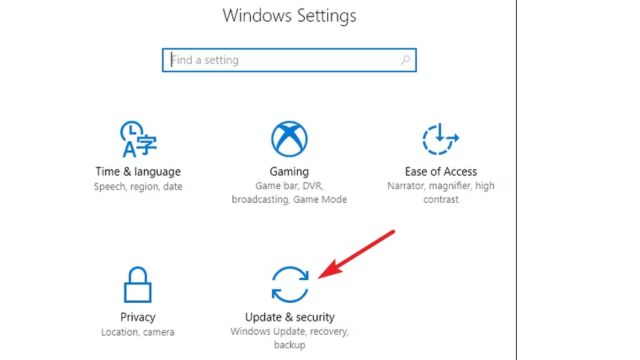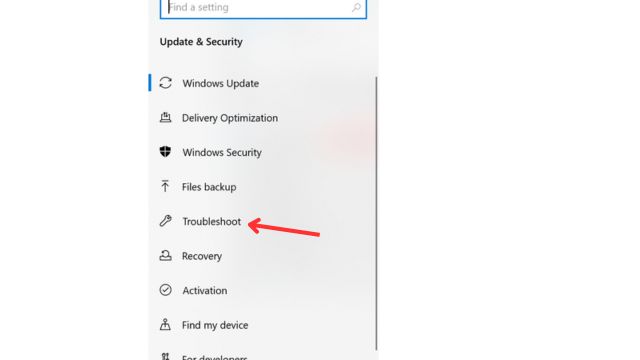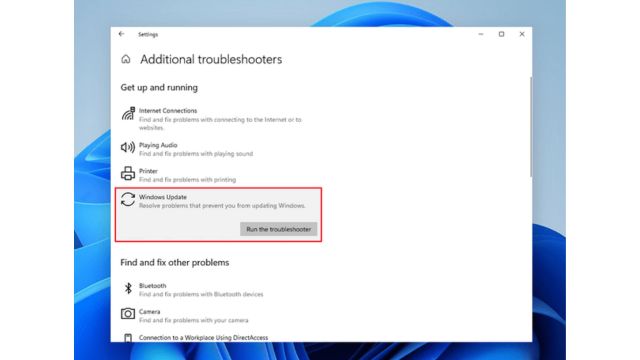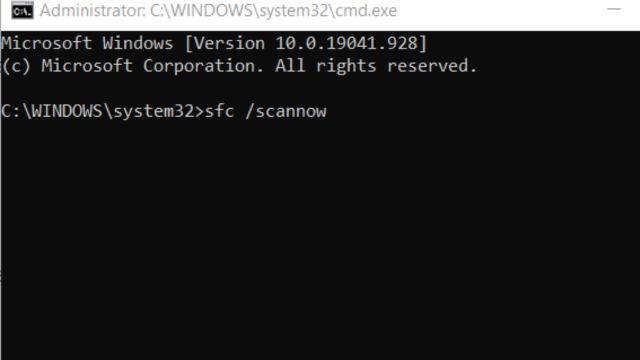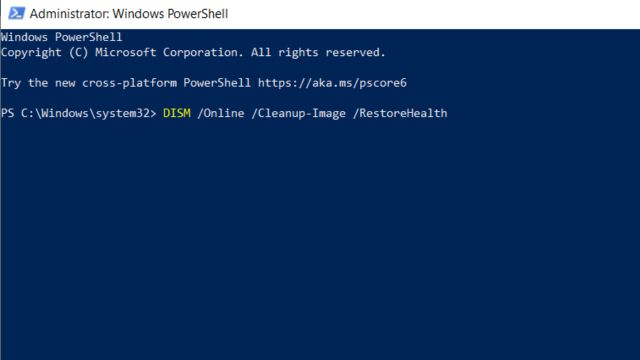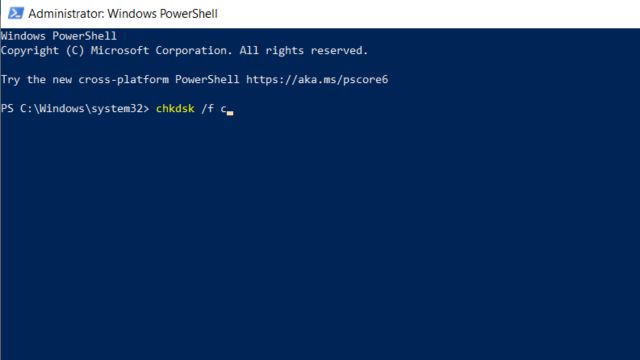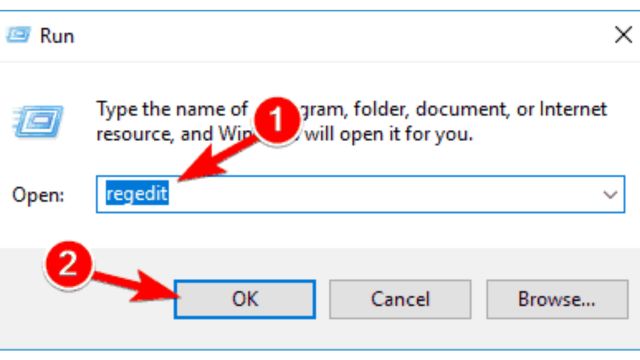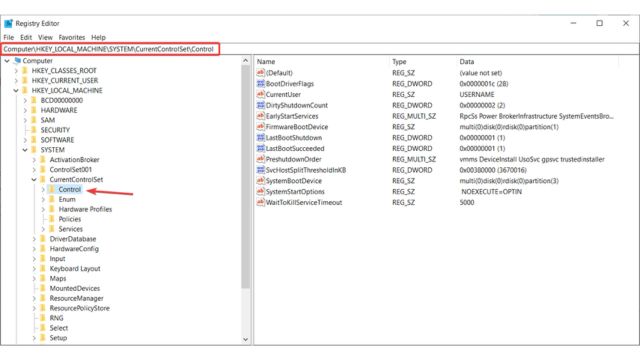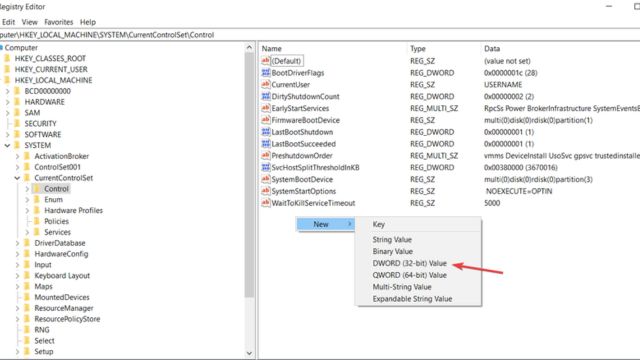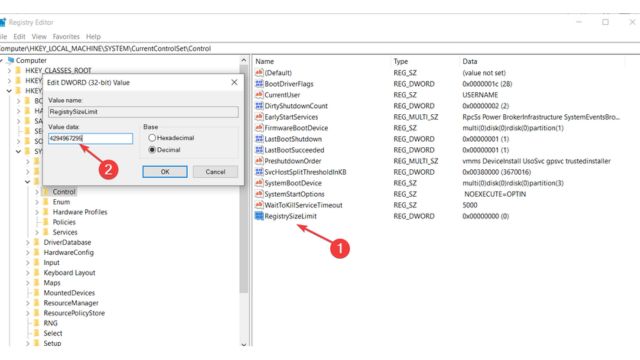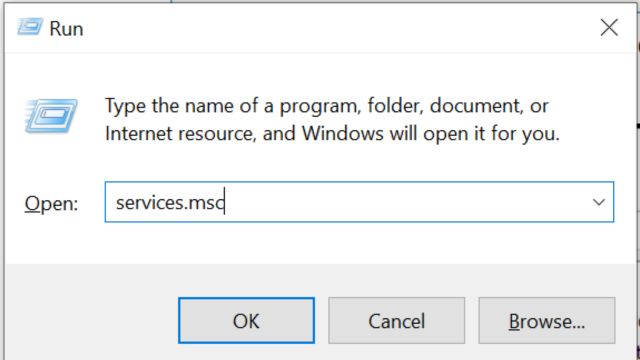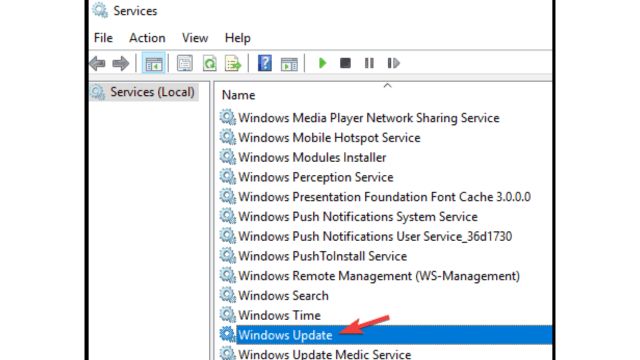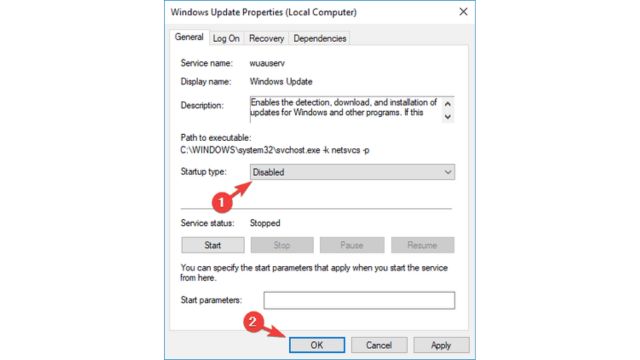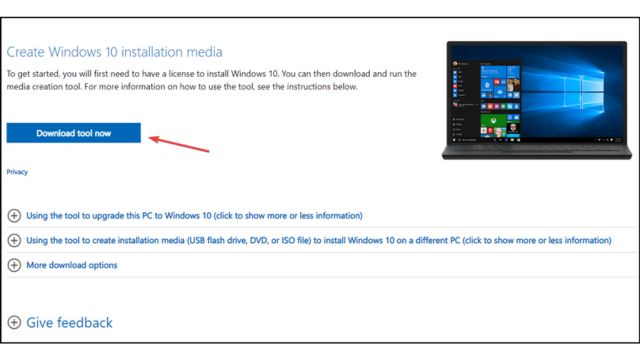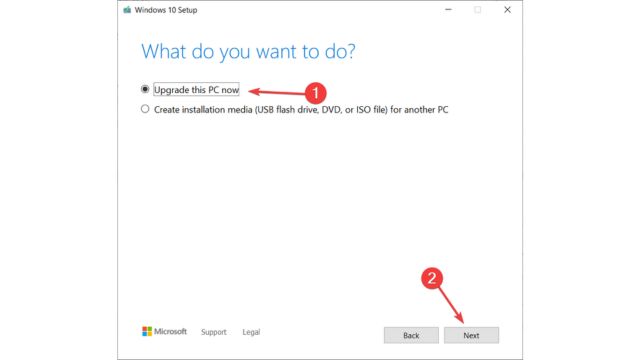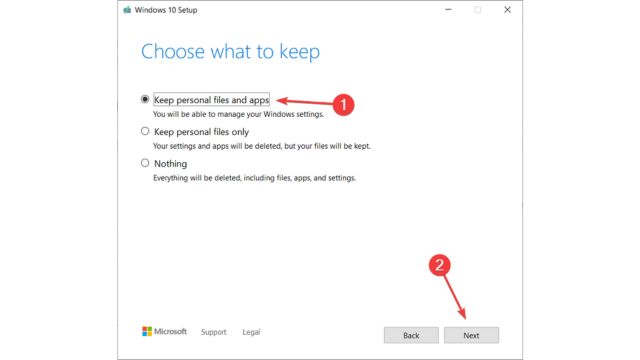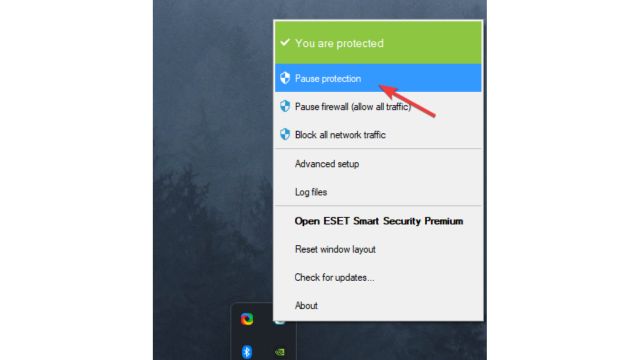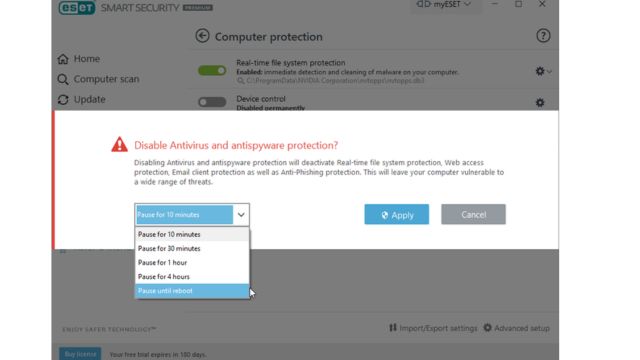Windows Update plays a major role in Windows 10’s security and performance, particularly the significant changes that improve system stability.
But even if you wanted to, you couldn’t avoid updates because Windows Updates are required. This implies that you will encounter a plethora of error codes.
While not all errors are created equal, there are certain annoying ones that persist for multiple users with varied setups.
The error code 0x80080005 often shows up in forms that indicate a download error or an installation encountered an issue. Although we have experience fixing update installation problems, this particular code might be difficult to deal with because it frequently prevents fresh updates from being installed.
Table of Contents
What is Meant by the Windows Update Error 0x80080005?
The 0x80080005 error may appear after a Windows Update if certain system services aren’t working properly. This problem occurs in a number of different versions, such as Windows 8.1, 7, 10, and 11.
Additionally, it may appear in many settings such as the Xbox, Microsoft Store, and Chrome browser. This issue can also occur as 0x80080005 – 0x90017 or 0x80080005 – 0x90018.
Main Causes:
- Malfunction of Windows Update Components: This article’s main cause.
- Problems with the Windows Update Service: Less frequent, but fixable via the Media Creation Tool or Microsoft’s update page.
- Damaged System Files: necessary for a device to function properly. File corruption may prevent updates.
- Antivirus Interference: While rare, some antivirus programs have the ability to prevent updates.
Although these are the main offenders, there are more things that can cause the 0x80080005 error. These underlying problems are the focus of the offered solutions.
How Can the Error Code 0x80080005 Be Fixed?
We’ve put together a list of solutions that should come in handy while we fix this problem. Here it:
1. Automated Resolution for Error Code 0x80080005
It is advised that you use a sophisticated third-party tool to automatically scan your computer and repair Windows modifications. There are many reasons why systems become unstable, but the Windows registry is often the culprit.
Your computer’s performance will increase and its defenses against malware will be strengthened by an upgraded operating system and routine registry cleaning.
2. Reset the Windows Update and Software Distribution Folder components
- Open Windows Search, type cmd, and choose Run as administrator from the drop-down menu.
- To execute the commands, type or paste them one at a time, pressing Enter after each one:
net stop wuauserv net stop cryptSvc net stop bits net stop msiserver ren C:\Windows\SoftwareDistribution SoftwareDistribution.old ren C:\Windows\System32\catroot2 catroot2.old net start wuauserv net start cryptSvc net start bits net start msiserver pause
A common cause of the error 0x80080005 is problems with Windows Update components. You’ll need to manually reset the required parts in order to remedy it.
You will be able to download updates once again once these commands have restarted all required components.
You may always write a Windows Update reset script and use it to reset the required components automatically if you don’t want to do all these actions by hand.
3. Run the troubleshooter for Windows Updates
- To open the Settings app, use Windows Key+I.
- Go to the section labeled “Update & Security.”
- Now choose Troubleshoot from the left menu.
- Click Run the troubleshooter after selecting Windows Update in the right pane.
- To finish the troubleshooter, adhere to the directions displayed on the screen.
There may occasionally be a little issue that keeps you from obtaining the most recent updates. The Windows Update troubleshooter may be able to help if you’re experiencing update error 0x80080005.
Numerous troubleshooters are included with Windows, and you can use them to solve a lot of common issues. Follow the instructions above to use the Windows Update troubleshooter.
We have a terrific guide that will walk you through the process of accessing the Settings app if you’re experiencing difficulty with it not beginning.
Struggling with Windows Update error 0x80080005? Fix it now with our step-by-step guide! Visit our website to resolve other issues related to windows, iPhone and games.
4. Check Your System for Problems
4.1 Run SFC scan
- To launch Command Prompt with elevated permissions, type command into the Search bar and select Run as administrator, just like we did in the first step.
- Enter the following line in the command line and hit Enter to validate it:
sfc/scannow
- Once the process is completed, try updating again.
4.2 Run the DISM scan
- From the menu, choose PowerShell (admin) by pressing Windows key + X.
- Enter the following in the command line and hit Enter:
DISM /Online /Cleanup-Image /RestoreHealth
- This other command can be used if your Windows 10 ISO is mounted on a physical media or virtual drive; simply press Enter to launch it.
DISM /Online /Cleanup-Image /RestoreHealth /source:WIM:X:SourcesInstall.wim:1 /LimitAccess
- Remember to change X to the drive letter that corresponds to the drive where your Windows 10 ISO is mounted.
You won’t get the benefits of the process if you meddle before it’s finished, which could take some time.
Check to see whether the issue persists once the DISM scan is complete. If the problem persists, run the SFC scan again to see if it resolves the issue.
4.3 Run a chkdsk scan
- By using the Windows key+X shortcut and choosing PowerShell (admin) from the list, you can launch PowerShell.
- To run the window after it opens, paste the following command and hit Enter:
chkdsk /f c
It wouldn’t harm to use this command with chkdsk since it would repair any potentially corrupted files on your drive and may also resolve the issue 0x80080005.
5. Gain Control Over the Directory for System Volume Information
- Choose the Windows PowerShell (Admin) from the list of options by pressing the Windows key + X combination.
- Enter the subsequent command now, then hit Enter.
cmd.exe /c takeown /f "C:System Volume Information*" /R /D Y && icacls "C:System Volume Information*" /grant:R SYSTEM:F /T /C /L
Windows encountered the problem 0x80080005 when attempting to enter the System Volume Information directory for a few of our readers.
For some reason, Windows doesn’t seem to be able to access this directory, but you may remedy that by modifying the system rights.
You will have complete access to the System Volume Information directory and the Windows Update issue will be fixed after executing this command.
In Windows 10, assuming ownership of a file or folder shouldn’t be too difficult and might come in handy in situations similar to this one.
6. Utilize the Registry Editor
- Hit Windows Key + R to open regedit. Finally, click OK or press Enter.
- Follow the path shown below in the left pane:
Computer\HKEY_LOCAL_MACHINE\SYSTEM\CurrentControlSet\Control
- To create a new DWORD (32-bit) Value, right-click on an empty area in the right pane, choose New, and give it the name RegistrySizeLimit.
- Double-click RegistrySizeLimit DWORD that has just been generated, and enter 4294967295 as the value.
According to users, registry problems might occasionally cause update error 0x80080005 to occur. As indicated by the previous procedures, you must establish a single value in your registry in order to resolve the issue.
7. Turn off the Windows Update service
- To access services.msc, use Windows Key + R. Either click OK or press Enter.
- Locate the Windows Update service and double-click it to see its properties when the Services window opens.
- Click Apply and OK to save the changes after setting the Startup type to Disabled.
- Give your computer a restart.
- Return to the Services window after your computer has restarted, choose Windows Update service properties, change Startup Type to Automatic, and launch the service.
8. Utilize the Media Creation Tool to Update
- Get the Media Creation Tool by downloading it.
- Once Windows 10 has been downloaded, confirm the license terms.
- Use the tool, then choose Upgrade this PC right away.
- Hold on while the relevant files are downloaded by the update.
- Till the “Ready to install” screen appears, adhere to the directions.
- Click Change What to Keep and choose the option to Save personal files and apps.
- Click Next now. Now the installation will begin. To finish it, adhere to the instructions displayed on the screen.
The Media Creation Tool can be used for upgrades in addition to a fresh OS reinstallation.
You can save your files, apps, and preferences by doing this, even though we recommend a clean install to address update-related problems.
You’ll have the most recent version of Windows installed after the installation is complete, and the problem ought to be fixed.
9. Turn Off the Outside Antivirus Program
One possible reason for error 0x80080005 on your computer could be third-party antivirus software. They might even stop certain updated files from downloading so they don’t become corrupted.
Before attempting to install updates, you should consider turning off specific antivirus functions or turning off your antivirus program entirely.
Naturally, this depends on the antivirus program you have installed. In certain instances, you may be able to use the built-in feature to just halt the protection for a predetermined period of time.
We can choose when to reactivate the software’s protection by selecting from a specific selection of alternatives when we choose to suspend it because we use Eset NOD 32.
Take these actions to activate this feature in the Eset antivirus program:
- To pause protection, right-click the Eset icon in the taskbar and select Pause.
- Select your preferred choice by clicking the drop-down menu.
- Click Apply.
The precise instructions will vary if you’re using a different antivirus program. Sometimes you may not be able to suspend the protection provided by your antivirus software; in such circumstances, you will need to uninstall it in order to get rid of it from your computer.