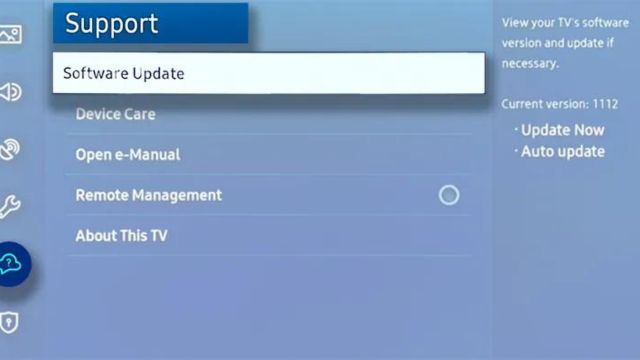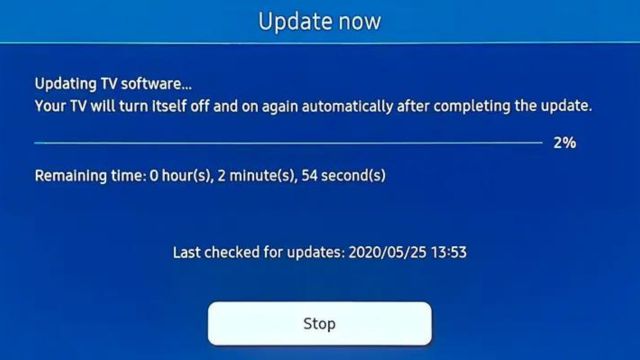It is important to keep your Samsung TV up to date so that you can use the newest features, get better speed, and make sure that new apps will work with your TV. Updating your TV is a simple process that can help you fix bugs, add new features, or just make sure everything keeps working right. You can update your Samsung TV either automatically or by hand. Here’s a step-by-step guide on how to do it.
If you update your Samsung TV, you’ll get the newest features and changes. Firmware changes can fix bugs, make the system run faster, add new features, and make sure it works with the newest services and apps. Keeping your TV up to date is important for keeping it safe and running smoothly.
Table of Contents
How to Update Samsung TV Automatically?
If you connect most Samsung TVs to the internet, the firmware can be updated immediately. Here’s how to update your TV and see if automatic changes are turned on:
- Launch Your TV: Make sure your TV is on and linked to the internet. To download changes, you need a connection that stays stable.
- Get to the Menu: To get to the menu, press the Home button on your key. Pick Support from the list of settings.
- Check for New Content: Pick Software Update from the Help menu. If you turn on Auto Update, your TV will download and install changes for you whenever they become available. To check for changes by hand, you can also choose Update Now.
- Install the Update: If there is an update, follow the steps on the screen to get it and put it in. During this process, your TV might turn back on.
How to manually update a Samsung TV?
If you don’t want automatic changes or would rather update your Samsung TV by hand, here’s what you need to do:
1. Take a look at your TV: It’s important to know your TV model number before you go any further. In the Settings menu, go to Support > About This TV to find this information.
2. Get the firmware here: Go to the page for Samsung Support. Type the model number of your TV into the search bar, and then pick it from the list. You can find the most recent firmware version for your model in the Downloads area. Get the file for the firmware on your machine. Most of the time, it will be in a compressed file (.zip).
3. Get a USB drive ready: Set up NTFS or FAT32 on a USB hard drive. Make sure it’s empty or that you have a copy of any important files that are on it. Copy the firmware file that you downloaded to the top directory of the USB drive, not any folders.
4. Put the firmware on: Your Samsung TV has a USB port where you can plug the drive in. Press the “Home” button on your remote and go to “Settings,” “Support,” “Software Update,” and “Update Now.” When the TV sees the USB drive, it will ask you to install the update. To finish the process, follow the steps shown on the screen. Wait for the Update to Finish. The TV will then restart and the update will be applied. Getting this done might take a while. During the update, don’t turn off the TV or take out the USB drive.
Troubleshooting Common Issues
1. The TV can’t find the USB drive: Make sure that the firmware file is in the root area and that the USB drive has been formatted correctly. You could try a different USB drive or a different USB port on the TV.
2. If the update doesn’t work or the TV freezes, make sure the firmware file is the right version for your TV type. If it doesn’t work, try getting the firmware file again and going through the steps again.
3. TV Won’t Connect to the Internet: Make sure the TV is properly connected to your Wi-Fi network and check your internet link. Try updating again after you restart your TV and computer.
Conclusion
You need to keep your Samsung TV up to date to enjoy the newest features and make sure it works well. The process is pretty easy and clear, whether you choose to have regular updates or do it yourself via USB. Updating your TV on a regular basis keeps it running at its best and ready for new apps and services. If you follow these steps, it will be easy to keep your Samsung TV up to date and working at its best.
For more updates, please bookmark our channel. You can also share it with your friends family or groups. If you have any queries, suggestions, or comments about our content or channel, please comment in the comment box below.
Moreover, you can also check out our detailed guide on How to Check FPS on Roblox? or 7 Best Talents For Deepwoken Players in Roblox! or How to Get Rid of Roblox Error Code 277?
Frequently Asked Questions (FAQs)
How often should I make changes to my Samsung TV?
Every couple of months, it’s a good idea to see if there are any new posts. If you find problems with your TV or hear about new features, you can make sure you have the most recent changes.
Can I update my Samsung TV even when I’m not online?
Yes, you can use a USB drive to directly update your TV. You do need to be connected to the internet, though, for regular updates and to download the firmware file.
What should I do if my Samsung TV doesn’t update itself?
In the settings, make sure that automatic changes are turned on. If the problem keeps happening, use a USB drive to manually check for firmware changes or call Samsung support for help.
When I update my TV, will my personal settings be lost?
Yes, changing the firmware shouldn’t get rid of your settings. But before you do an update, it’s always a good idea to save a copy of your important settings and preferences.
How do I find my Samsung TV’s model number?
The model number can be found in the setting menu by going to Support > About This TV. A label on the back or side of the TV will also generally have it written on it.