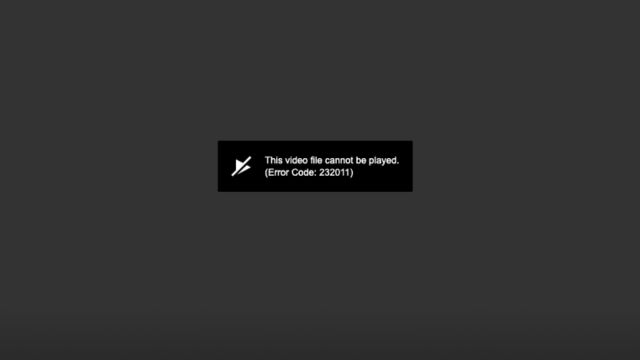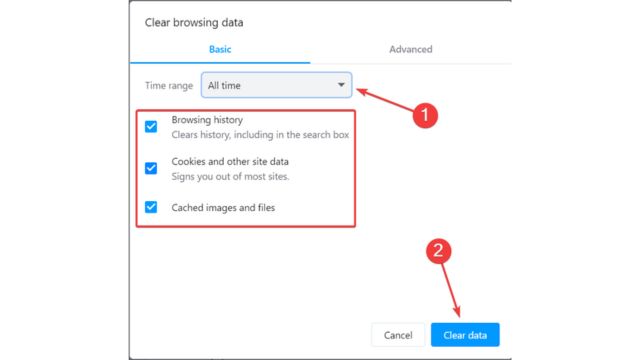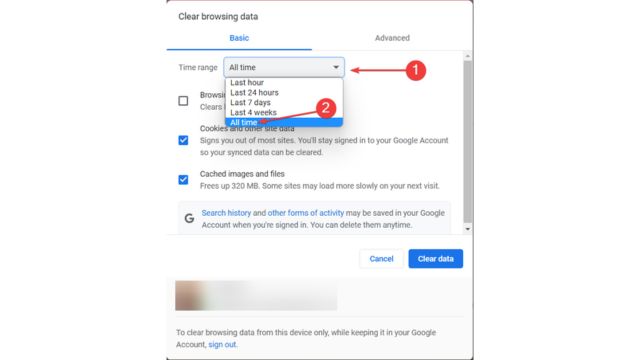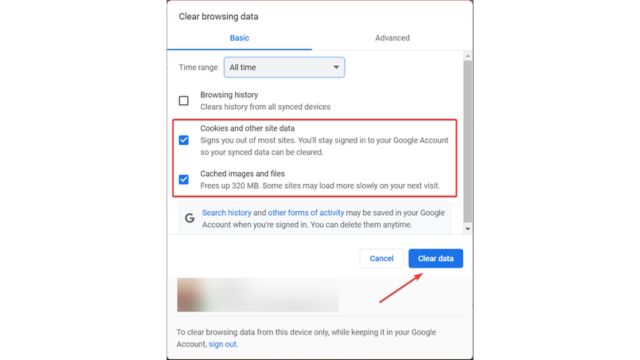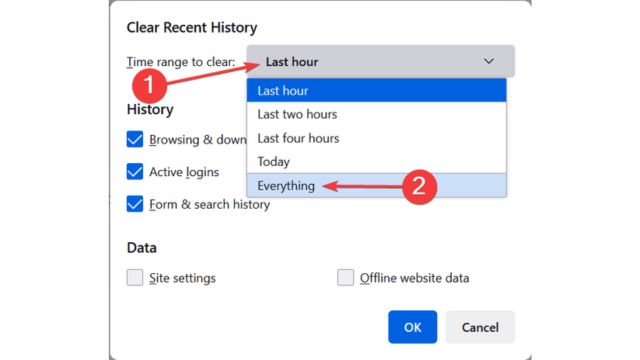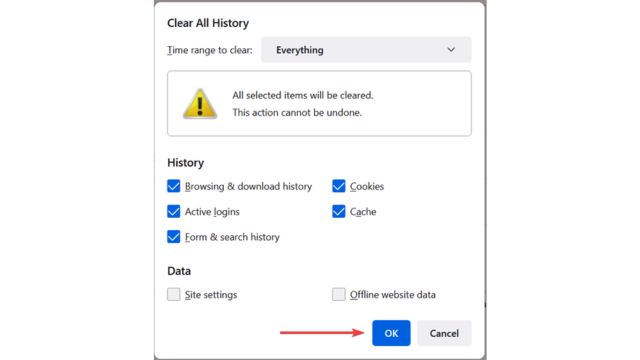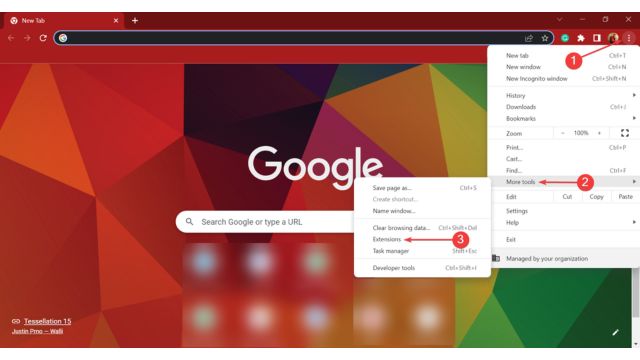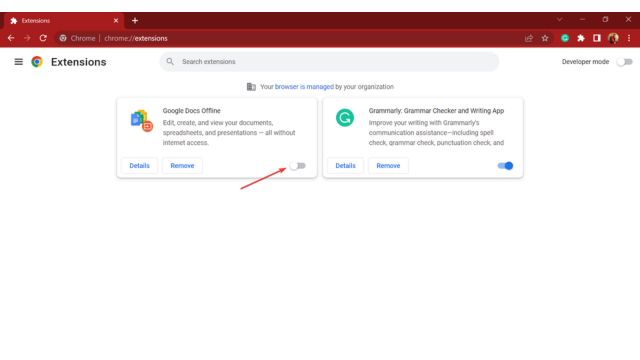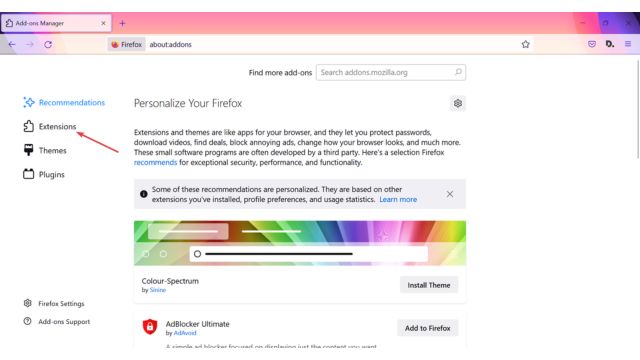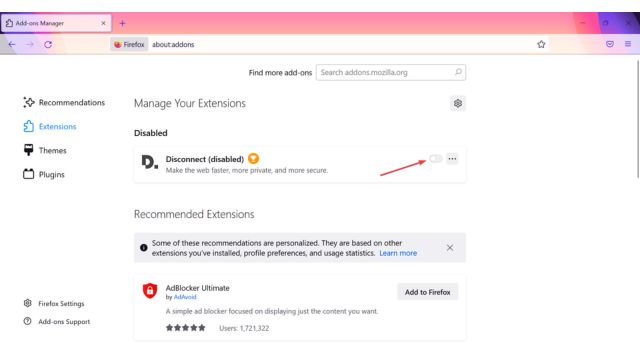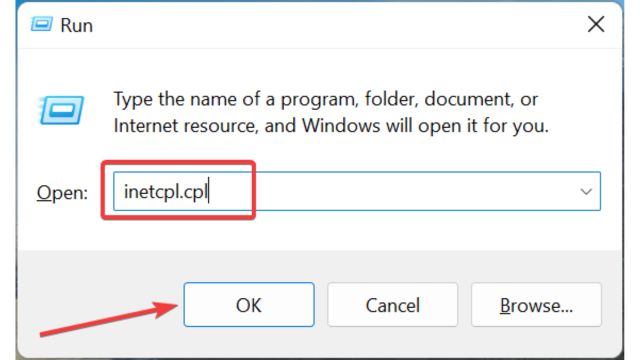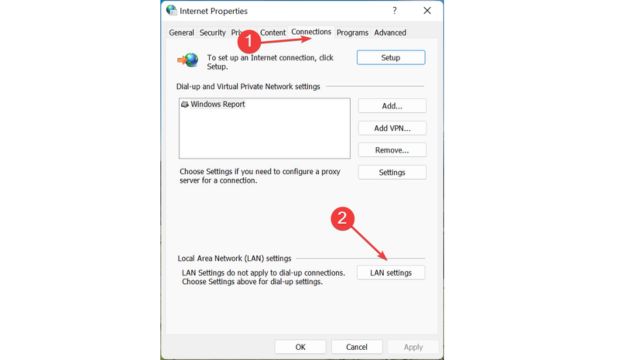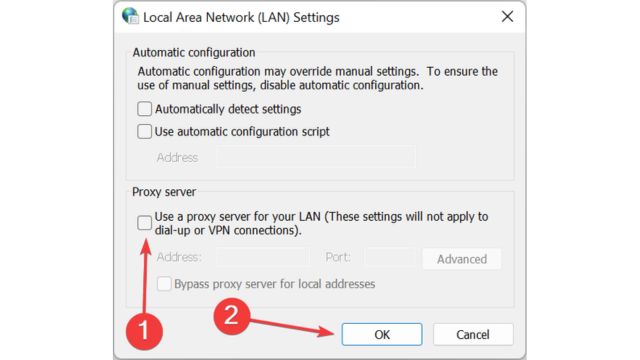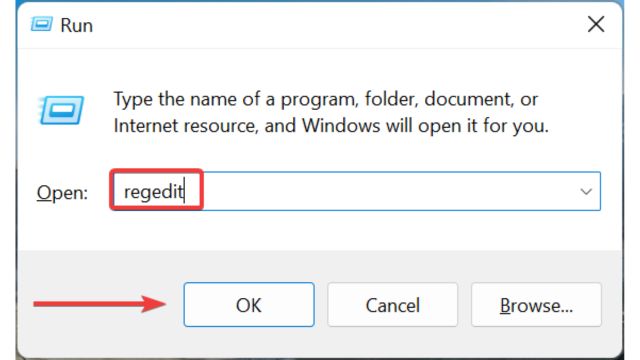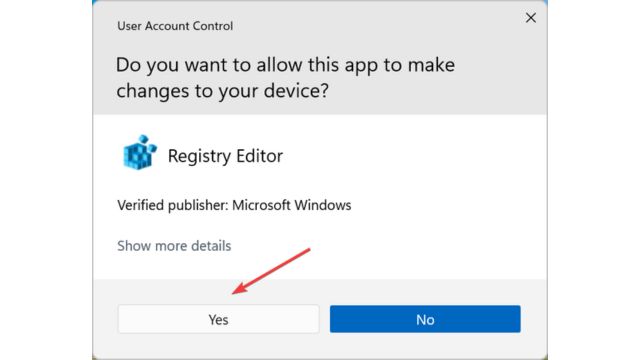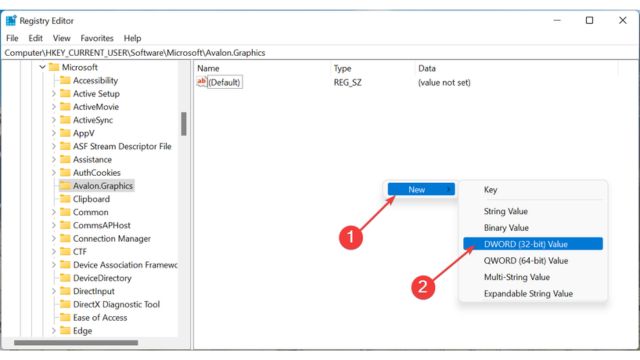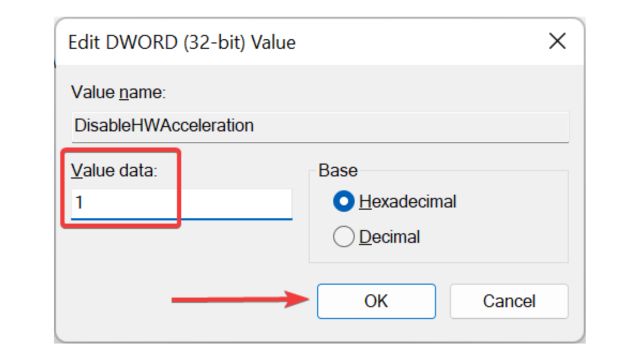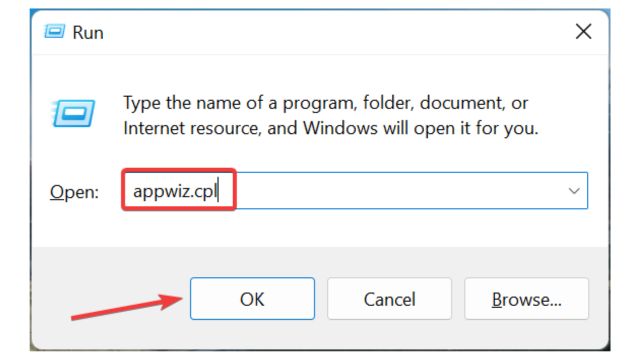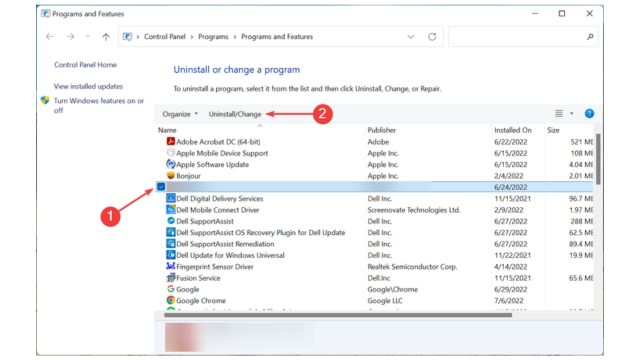A video playback error, or error code 232011, can occur in practically any browser and lead to a variety of issues. When internet videos with integrated JW players are played, the error message shows for certain users.
The message “This video file cannot be played” appears with error code 232011. As a result, viewers are unable to watch internet videos.
In this tutorial, we’ll go over some of the greatest strategies to use in this kind of circumstance. Continue reading for further information.
Table of Contents
What is the Error Code 232011?
Google Chrome frequently displays error 232011 when a website is restricted for security-related reasons.
This error typically appears when Chrome detects that the website you are attempting to visit is attempting to employ an obsolete or unreliable encryption technology, or when the website has a security certificate that is not trusted. It is often brought on by the following:
- SSL/TLS certificate issues: You’ll probably get this error when you visit a website you shouldn’t trust.
- Outdated or insecure encryption protocols: If the website employs an obsolete or insecure encryption protocol that your browser does not support, Error 232011 may also appear.
- Computer clock problems: When visiting websites that demand a secure connection, if the date and time on your computer are off, it may result in security failures.
- Network configuration problems: Occasionally, problems with the network configuration may also result in error 232011.
Now let’s look at the fixes for the error that most people were able to solve.
How Can I resolve the Error 232011?
We advise utilizing an alternative browser before taking any of the suggested fixes into consideration. Firefox and Edge are examples of non-Chromium browsers that may not work with the JW player. Here are the solutions of Error 232011:
1. Delete the Cookies and Cache From Your Browser
1.1 Opera One
- Open Opera One and then press Ctrl + Shift + Del.
- Now, select all three options by selecting All Time from the Time range dropdown menu, and then click Clear data.
1.2 Google Chrome
- In Google Chrome, press the Ctrl + Shift + Del hotkey to bring up the Clear browsing data window.
- To choose the All time option, click the Time range dropdown menu.
- By checking the boxes for Cache images and Cookies and other site data, you can proceed to clear data.
1.3 Firefox
- After opening Firefox, press Ctrl + Shift + Del.
- To remove the dropdown option and choose Everything, click the Time range.
- After selecting every entry, click OK at the bottom.
2. Turn Off Browser Add-Ons
2.1 Opera One
- To access the Extensions window, launch Opera One and press Ctrl + Shift + E.
- In order to disable an extension, click the Disable button.
- Repeat these steps with each of the aforementioned extensions.
2.2 Google Chrome
- Open Chrome, put the cursor over More tools, click the ellipsis in the upper-right corner, and choose Extensions from the flyout menu.
- If the extension is enabled, click the toggle to make it inactive.
- Restart the Chrome browser.
2.3 Firefox
- To access the Add-ons Manager, press the Ctrl + Shift + A hotkey. From the left, choose Extensions.
- To disable the extension, click the toggle switch.
- After disabling Firefox’s extensions, restart the browser.
3. Turn Off Proxy Connections
- To open the Internet Properties, press Windows + R to bring up the Run command. Type inetcpl.cpl and click OK.
- Go to the Connections tab and select the LAN settings button.
- If the Use a proxy server for your LAN checkbox is checked, uncheck it, and click OK to save the configuration.
After completing the changes, turn on the computer again and see whether the video file still won’t play. The error has been repaired (error code: 232011). If not, use the next approach.
4. Disable Hardware Acceleration
- To launch the Registry Editor, use Windows + R to launch the Run command, type regedit into the text area, and click OK.
- In the UAC prompt, click Yes.
- Copy and paste the path below into the address box, then press Enter.
ComputerHKEY_CURRENT_USERSoftwareMicrosoftAvalon.Graphics
- Find the DisableHWAcceleration entry in this location. If it’s not present, right-click on the blank area, choose New, select DWORD (32-bit) Value, and name it DisableHWAcceleration.
- Double-click the DWORD, select Value data, type 1, and then click OK.
To resolve the This video file cannot be played issue, the Registry should also be modified. By utilizing their built-in options, you can use the (error code: 232011) error to turn off Hardware Acceleration for specific programs.
5. Delete the VPN Software
- To initiate the Run command, press Windows + R. Type appwiz.cpl into the text area and select OK.
- After choosing your VPN program, select Uninstall.
- To finish the procedure, adhere to the on-screen directions.
- After the program has been uninstalled, restart Windows.
Follow our these easy steps to fix the Error 232011. From clearing cache to disabling add-ons, we’ve got solutions for you. Remember to get back on our website without any hitch, if you have any window, games and Android related problems.