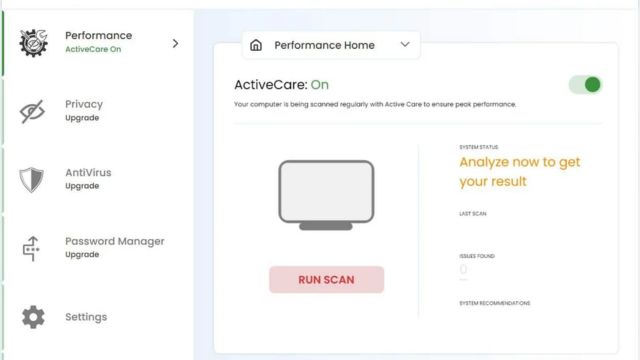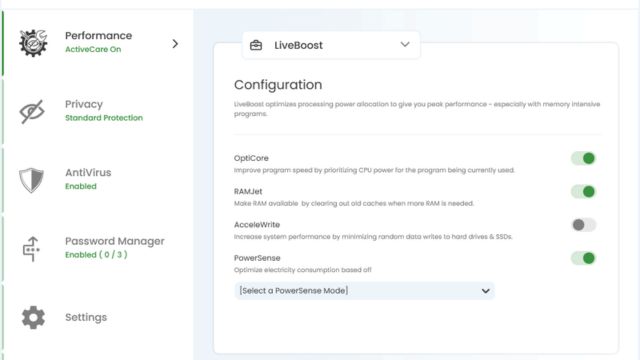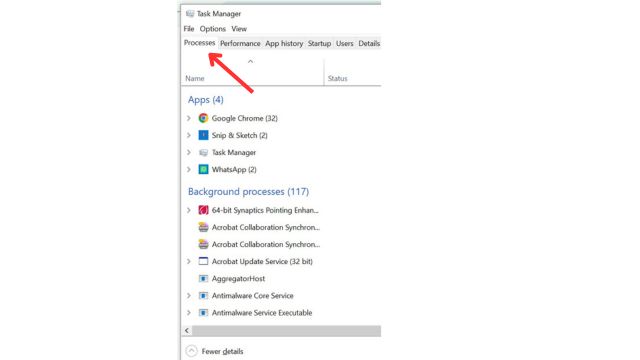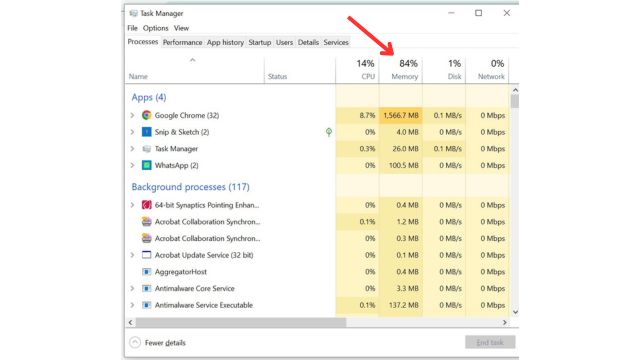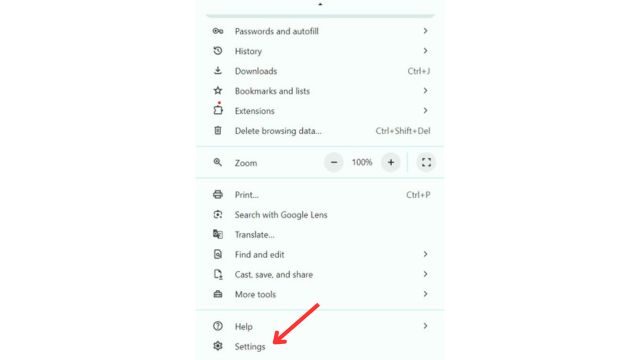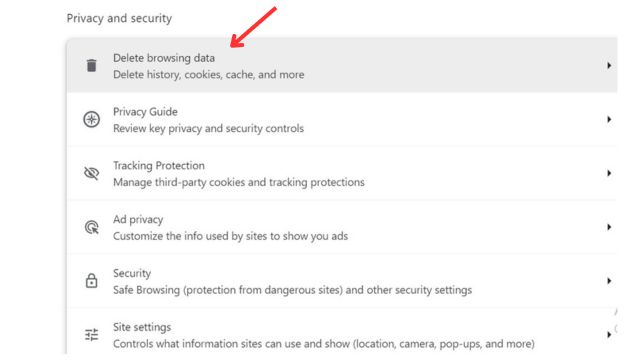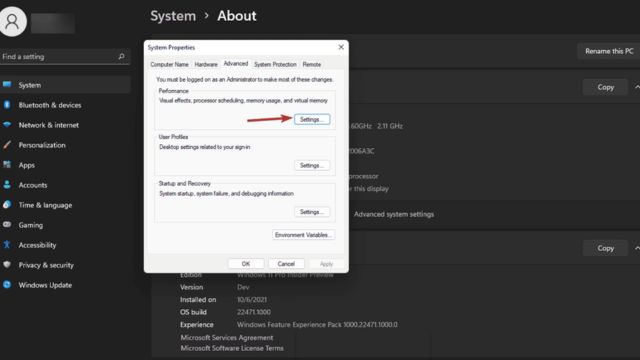Windows PC gaming can be thrilling, but the fun can be swiftly ruined by lag and performance problems. Optimizing your RAM is essential to make sure your games run smoothly and effectively so you can fully immerse yourself in your favorite virtual environments.
You can improve loading times, lessen stuttering, and make the game experience more pleasurable with the appropriate changes. Here are some crucial pointers to help you maximize the memory on your machine so that you may work without annoying hiccups and be ready to go.
Table of Contents
How do I boost my RAM for gaming games?
Here are some methods to boost you r RAM for better gaming experience, you can follow these steps:
1. Utilize IOLO System Mechanic to maximize your RAM
- Visit the official IOLO website to get the System Mechanic program.
- Navigate to the System Mechanic menu and open it.
- Navigate from the left to the Performance tab.
- Choose LiveBoost by clicking the Performance drop-down menu.
- Make sure that RAM Jet and OptiCore are turned on now from the Configuration menu.
RAMJet will eliminate all superfluous programs and free up the RAM you require for the best possible gaming experience, while OptiCore will concentrate the power allocation for your game. Basically, all of the manual steps we recommend below will be carried out automatically by IOLO System Mechanic.
2. Use Task Manager to Track Ram Use
- On Windows, use Ctrl + Shift + Esc to launch Task Manager.
- On the left, select the Processes tab.
- Click on the Memory column header to sort the processes according to memory consumption.
- Select applications with excessive use and use the right-click menu to End Task or Quit Process.
- Next, select Task Manager’s Startup tab.
- To turn off unused startup programs, perform a right-click and choose Disable.
- RAM use is reduced because these apps won’t be part of the starting loading after a restart.
You can rapidly detect and end processes that use a lot of RAM by keeping an eye on and controlling high-memory processes. This allows you to free up memory for other tasks.
3. Delete Any Unnecessary Programs
- Type Control Panel into the Start menu and hit Enter.
- Then select Uninstall a program from the Programs menu.
- Locate the apps you don’t use anymore, pick them, and then click Uninstall.
Removing unused programs frees up RAM for more important tasks because they can use background resources.
4. Clear the browser cache
- Launch your web browser (such as Firefox or Chrome).
- Navigate to the Settings menu (located at the top-right corner with three dots or lines).
- Click “Clear browsing data” after selecting either History or Privacy.
- After choosing a time range and Cached photos and files, click Clear data.
Cache files can use a lot of RAM, therefore clearing the cache in your browser might free up RAM.
5. Adjust Virtual Memory
- To access Settings, press Win + I.
- Go to System > About > Advanced System Configuration.
- Click Settings under the Performance section.
- Navigate to the Advanced menu, then select Virtual memory > Change.
- Disable Control the paging file size on every drive automatically.
- Aim for a maximum size of three times your RAM and a starting size of 1.5 times your RAM.
When your actual RAM is fully used, adjusting virtual memory enables your hard drive to function as additional memory to augment RAM.
6. Reduce Graphic Quality and Change the Resolution
- Go to the settings menu of your game.
- Locate the area with the graphical settings.
- Reduce the texture quality and the resolution.
- Turn off sophisticated graphical features such as motion blur and shadows.
Games with lower graphics settings use less RAM and can run more smoothly, especially on PCs with low memory.
You should be able to maximize your computer’s RAM for a more enjoyable gaming experience by following these comprehensive instructions. You can maintain your system functioning properly and avoid future performance problems with routine maintenance and careful usage. We also provide solutions of any game related problem that might help you.