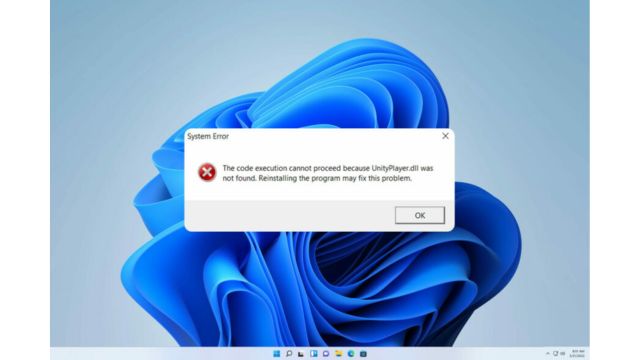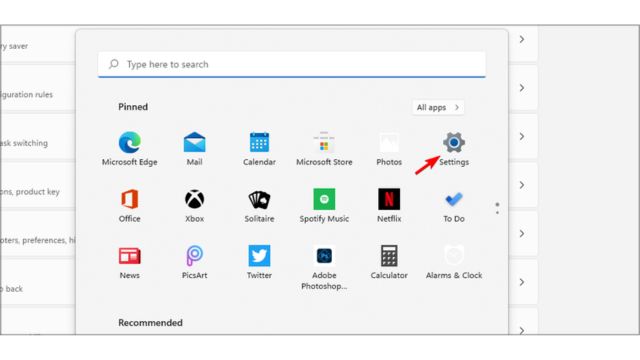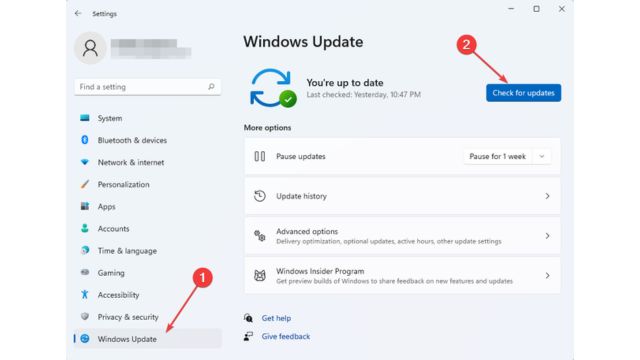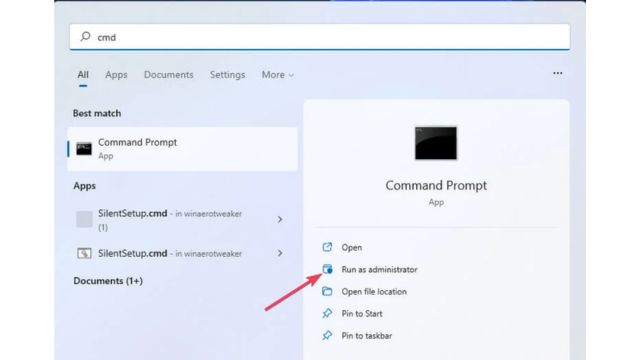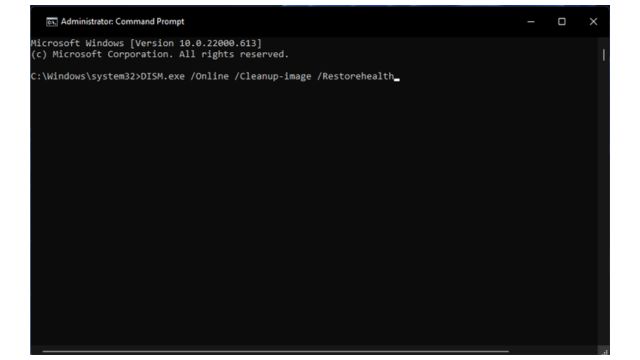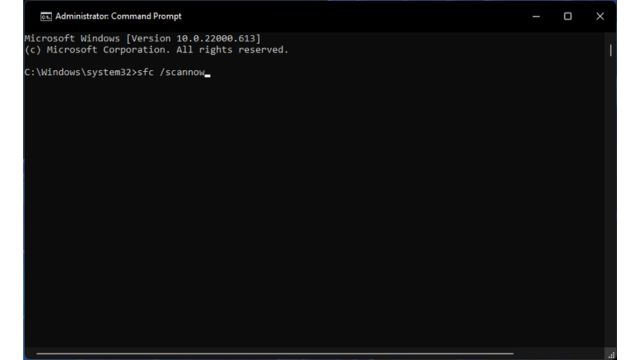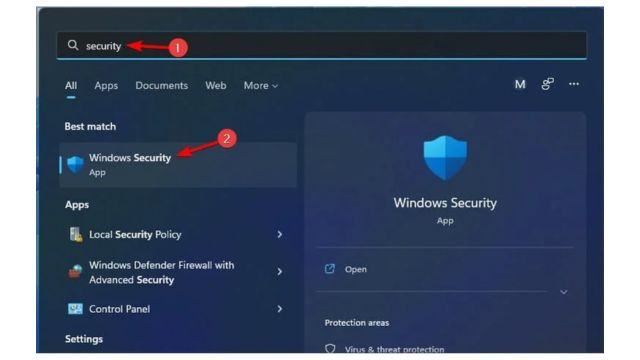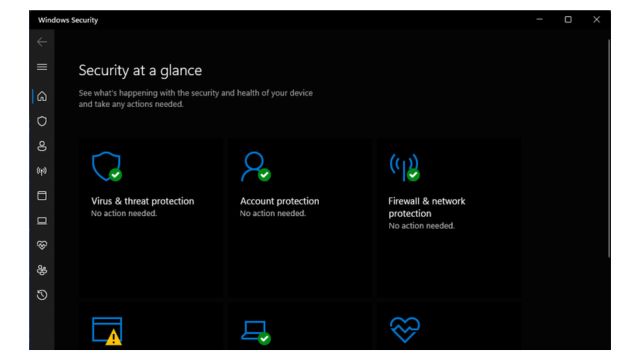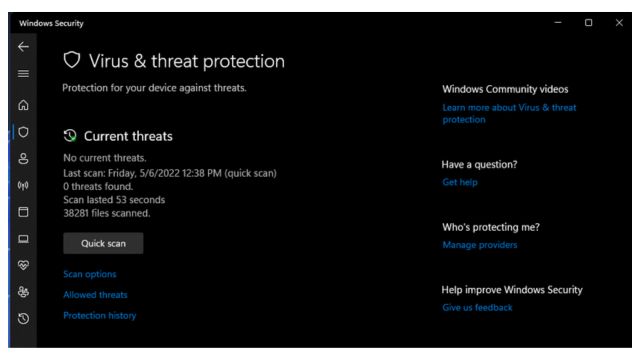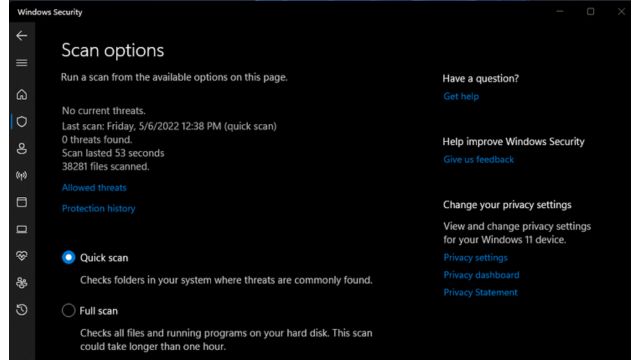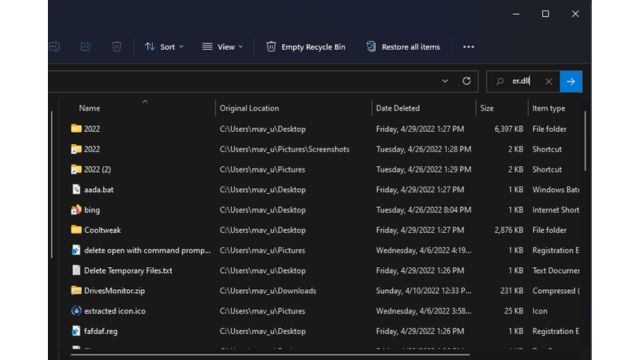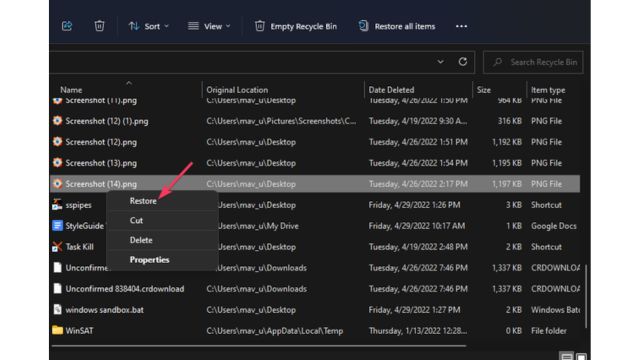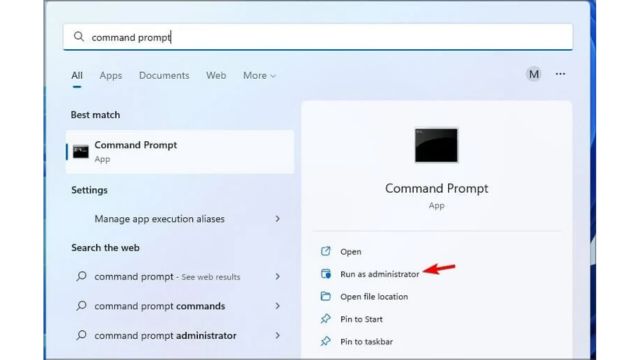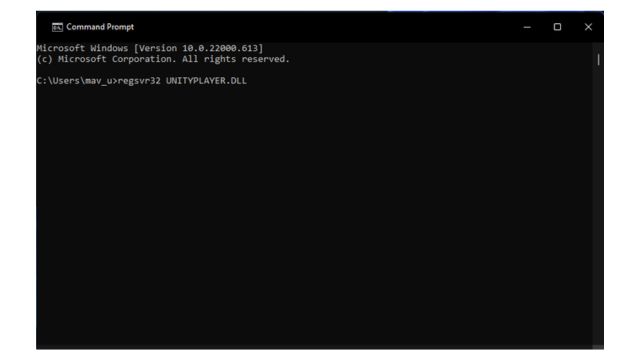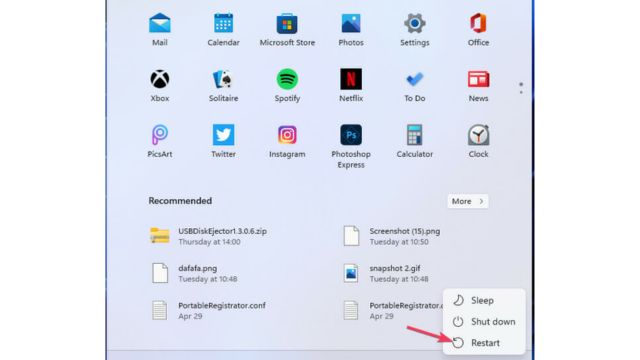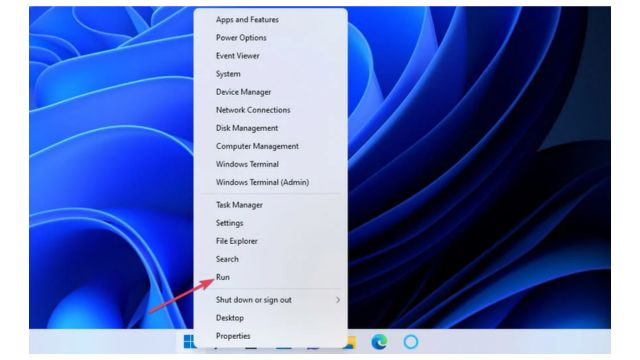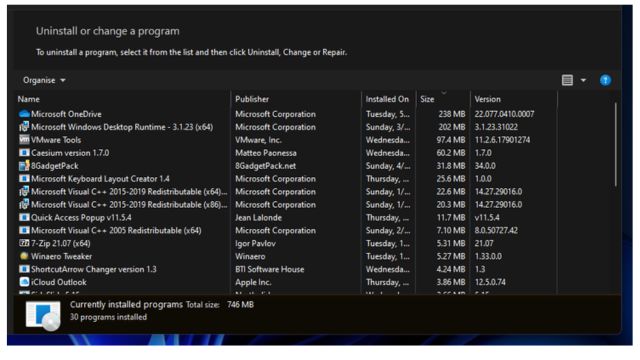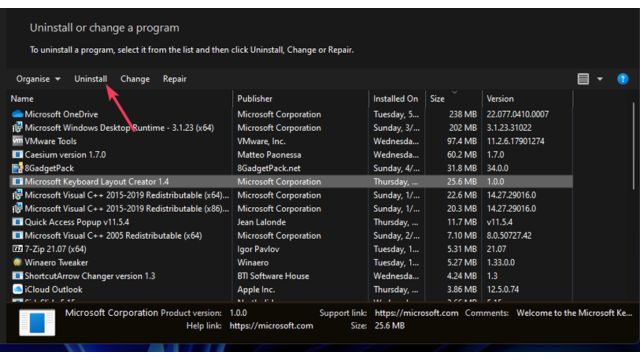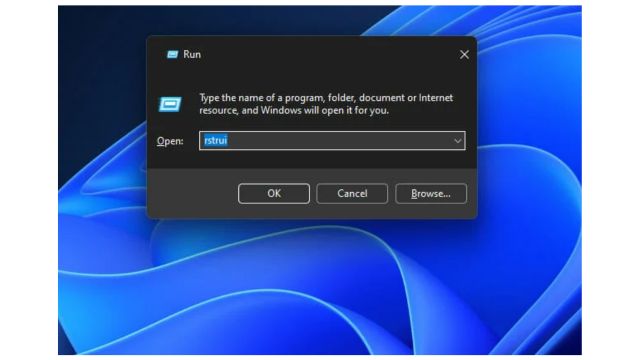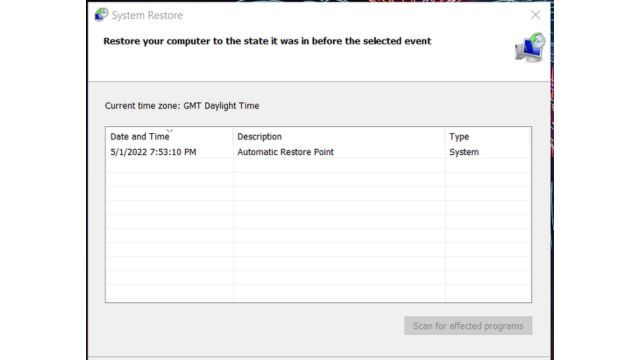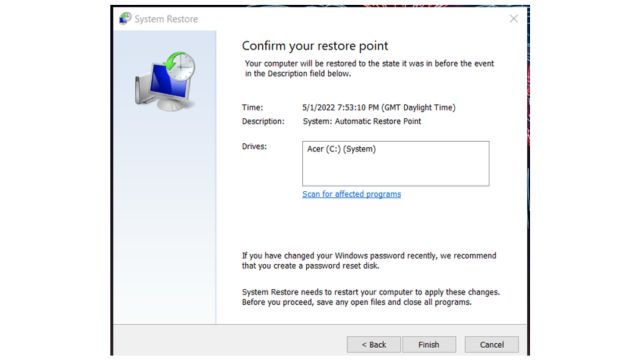A “unityplayer.dll not found” error can occur in several games and products that require the unityplayer DLL file.
The problem arises when the DLL files are absent, exemplified by the following unityplayer.dll error message. The carrying out of the code cannot continue due to the absence of unityplayer.dll. Reinstalling the application may resolve this issue.
Numerous versions of unityplayer.dll error messages exist, with many users reporting failures in loading unityplayer.dll or instances of access violations.
Programs fail to launch when the unityplayer.dll not found error, along with its variations, occurs; however, you may resolve the issue using the potential solutions outlined in this troubleshooting guide.
Table of Contents
What is the Unityplayer DLL file?
Unityplayer.dll is a shared Dynamic Link Library file that many software applications can utilize concurrently.
This DLL file for the Unity game engine is essential for 3D content creation. Errors related to Unityplayer.dll frequently occur in these games, among others:
- Among Us
- Skyrim
- Hollow Knight
- Genshin Impact
- Clone Hero
- Camp Pinewood
- Wasteland 3
- Baldi’s Basics
A corrupt image issue related to unityplayer.dll indicates that software and games requiring that DLL file are unable to access it. The DLL file may or may not still reside on your PC.
The unityplayer.dll file may be corrupted if it remains present. Attempt to locate unityplayer.dll by putting it in the Windows search bar.
What Are the Steps to Fix the Unityplayer.dll Not Found Error?
Presented below are several methods to fix the Unityplayer.dll Not Found Error, a common issue that can affect your experience with Unity-based applications. By following to the instructions indicated below, you may fix this problem and restore functionality to your game or software.
1. Update Windows
- Press the Start button.
- Choose Settings from the Windows Start menu.
- Select Windows Update (or Update & Security). Choose the option to Check for updates.
- Please wait as Windows downloads the required updates.
After to the update of your system The error indicating that code execution cannot proceed due to the absence of unityplayer.dll should be resolved.
2. Use a third-party DLL Fix Solution
An efficient approach to find and resolve DLL-related problems is to utilize DLL repair software for system scanning. These tools verify your files and, if they are found to be corrupt or absent, they automatically substitute them.
This method will remove DLL errors, allowing you to execute your games and software without interruption from error messages.
These are adept at resolving many Windows faults and may assist in optimizing storage, repairing the registry, and additional tasks.
It is entirely feasible to rectify this problem without the use of third-party solutions; nevertheless, specialized software will facilitate the process and assist with long-term computer maintenance.
3. Run an SFC scan
- Together press the Windows and S keys to use the search function.
- Find Command Prompt by entering ‘cmd’ in the search utility that appears.
- To open the Command Prompt, right-click it in the search utility and choose Run as administrator.
- Initially, execute this command:
DISM.exe /Online /Cleanup-image /Restorehealth
- Run a System File Checker scan by entering the following command and pressing Return:
sfc /scannow
- Do not close the Command Prompt until the SFC scan gives a result.
4. Execute a Windows Security scan
- Simultaneously press the Windows key and S, then input ‘security.’ Choose Windows Security from the options provided.
- Choose Virus and threat protection from the Home tab.
- Select the Scan Options menu item.
- Choose the more comprehensive Full scan option.
- Press ‘Scan’ to initiate the scanning process.
Virus can also be removed using various third-party anti-malware scanners. Fortunately, numerous excellent security products are available that can fulfill your requirements.
5. Verify the Presence of the Unityplayer.dll File in the Recycle Bin
- Double-click the Recycle Bin icon on the desktop.
- Enter unityplayer.dll in the search field of the Recycle Bin.
- Right-click the unityplayer.dll file, if located, to choose Restore.
Upon restoration, verify whether the unityplayer.dll continues to malfunction.
6. Re-register the Unityplayer.dll File
- Simultaneously press the Windows + S keys and input ‘cmd’ in the dialog box that appears.
- Right-click on the result and choose “Run as administrator.”
- Enter the following regsvr32 command: regsvr32 UNITYPLAYER.DLL
- Press the Enter key to re-register the DLL.
- Select Power from the Start menu following the re-registration of the DLL.
- Choose the Restart option.
- Upon the computer’s restart, verify whether the issue has been rectified.
If the unityplayer.dll file is missing, attempt to reregister it via Command Prompt. This will likely rectify the mistake and restore your PC’s functionality.
7. Reinstall the Software Linked With the Unityplayer.dll Error
- Right-click the Start button to choose the Run option from the Power User (Win + X) menu.
- Run this Run command for the Programs and Features applet:
appwiz.cpl
- Click OK to open the Programs and Features uninstallation utility.
- Select the software associated with the unityplayer.dll issue.
- Select Uninstall and confirm any prompts to eliminate the software.
- Restart your computer prior to reinstalling the software.
- Reinstall the most recent version of the software you removed.
8. Reverse Windows 11/10 to Previous Date
- Press the Windows key + R to open the Run dialog, and input the following text in that application:
rstrui
- Select OK to initiate System Restore.
- If several restore points are available, pick the option to Choose a different restore point.
- Select Next to access the available restoration spots.
- Choose a system restore point that precedes the unityplayer.dll problem on your computer. Alternatively, select the earliest date available.
- Select Next to proceed to the confirmation stage.
- Click the Finish option to revert Windows to the chosen restore point.
Having the “unityplayer.dll not found” error? Follow our detailed tutorial to identify and fix this issue for optimal gameplay and software functionality. Don’t let DLL issues stop your progress—visit our website immediately for comprehensive solutions and more support!