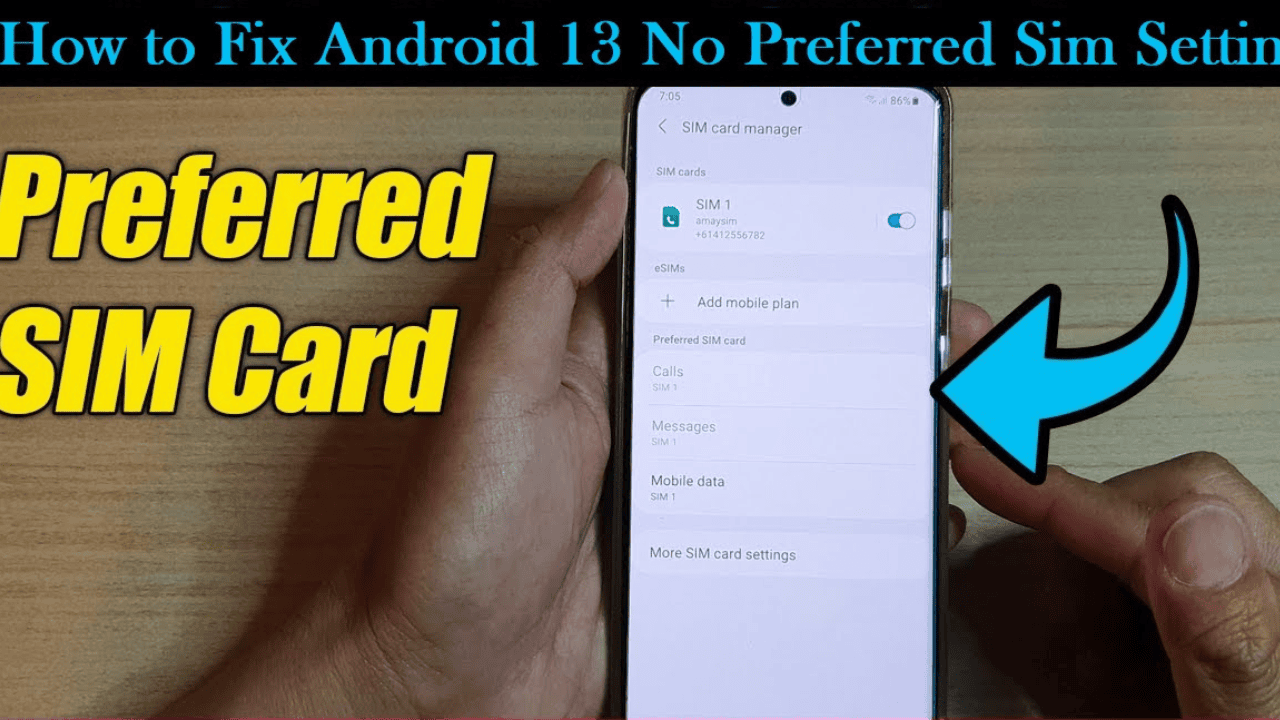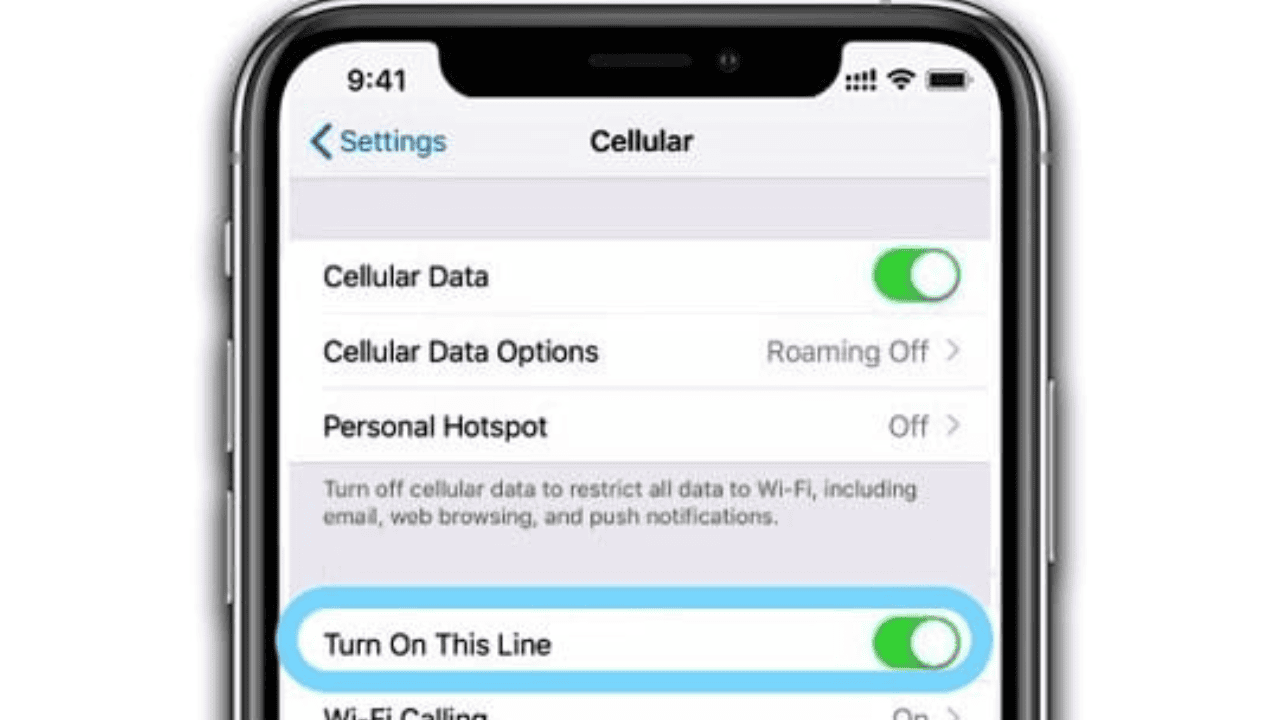On Android 13, there is no way to choose which SIM card to use. Can’t get a SIM card to work in your Android 13 phone? This is a big pain, especially if you have more than one SIM card for your phone. But don’t worry, we’ve got some tips and tricks that will help you figure out how to solve this problem.
First, let’s talk about what a favorite SIM setting is and why it’s important. With a favorite SIM setting, your phone will know right away which SIM card to use for calls, texts, and the internet.
Without a chosen SIM setting, you would have to switch SIM cards every time you wanted to make a call, send a text, or use the internet. This can be annoying and make you use the wrong SIM card by mistake, which could cost you extra money or cause other problems.
Table of Contents
What is Android 13 No Preferred Sim Setting?
But “Android 13 no preferred SIM setting” could be a reference to a problem some Android users are having where their devices can’t find or set a preferred SIM card for calls, texts, and internet use.
Also Read: How to get Pixel 6 and Pixel 6 Pro get Magic Eraser’s Android 12
People who use more than one SIM card on their phones might find this annoying because they have to switch SIM cards every time they want to use a different one. Users can fix this problem by making sure that the right SIM card is set as the default in their SIM card settings.
They can also change their network settings or update the software on their phone to see if that fixes the problem. If none of these work, you may need to call the phone’s maker or service provider for more help. It’s important to know that SIM card detection problems can be caused by many different things, and that the fix may depend on the device and software version.
How to Fix the Issue of Android 13 Not Having Preferred Sim Setting?
So, here’s what you can do if your Android 13 phone won’t let you choose a SIM setting:
Method 1: Check the Settings on Your Sim Card
The first thing you should do is check your SIM card settings to make sure that your favorite SIM card is selected. Go to Settings, then SIM cards, then Preferred SIM card.
From there, you can choose which SIM card will let you make calls, send text messages, and use the internet. Check to see if the SIM card you were given is the right one.
Method 2: Reset Network Settings
If changing the settings on your SIM card doesn’t solve the problem, you can try restarting your network settings. All network settings will be reset, including Wi-Fi, Bluetooth, and cell network choices.
To do this, go to Settings, then System, then Reset options, and then Reset Wi-Fi, mobile, and Bluetooth. This should help your phone find the right SIM card if it’s having trouble.
Also Read: Step-By-Step Guide To Accessing Your Data Folder In Android 13!
Method 3: Update the Software on Your Phone
You could also try changing your phone’s software. When the software is too old, SIM cards can be hard to find.
Check to see if there have been any changes to the software by going to Settings > System > System update. You should get the new version and run it if there is one. This should help your phone find the right SIM card if it’s having trouble.
Method 4: Contact Your Service Provider
If none of these work, you may need to call your service provider for more help. They might be able to fix the problem or, if you need it, give you a new SIM card. Make sure you have your account number and phone number ready when you call your service provider.
Method 5: Start up in Safe Mode
If your device is giving you trouble, you can try starting it up in “Safe Mode” to figure out what’s wrong. This will stop all third-party apps and services, which will help you figure out if they are causing the problem or not.
Also Read: Android 14 Beta 1.1 Fixes Some Bugs For Google Pixel Phones!
If the problem is fixed in Safe Mode, you should switch back to normal mode and remove any new apps. By doing this, you can make sure that any problems with third-party apps or services are fixed.
- To get to the Power screen, press and hold the Power button.
- When it comes up, press and hold the button that says “Power Off.”
- When “Reboot to Safe Mode” shows up, press “OK.”
- Check to see if the SIM card is being read correctly once the phone is back up and running.
- If you find it, you can turn the gadget back on and use it as usual.
- To find out which app is causing the problem, it is best to get rid of them one by one.
- Check to see if the Android 13 update fixed the issue where your phone or computer couldn’t read SIM cards.
Method 6: Turn Off Both Dual Sim and Dual Standby
Dual SIM Dual Standby (DSDS) lets you use two SIM cards at the same time, so you can get the most out of your cell phone. But it’s important to remember that if the two SIM cards are from different companies, the data from the two networks could interfere with each other. If this happens, the function should be turned off. After you dial *#*#4636#*#* on your phone, follow these steps to fix Android 13 no favorite sim setting.
- Choose “Phone Information” from the options.
- Turn off the DSDS switch when you’re done.
- Check to see if the problem that was preventing your 5G Android 13 device from finding SIM cards has been fixed.
Conclusion
In the end, there are a few things you can do if your Android 13 phone is giving you trouble because it doesn’t have a favorite SIM setting. Start by making sure the right SIM card is chosen in your phone’s settings for the SIM card. If that doesn’t work, change your phone’s network settings or update its software.
Also Read: Step-By-Step Guide: Updating Your Motorola Phone To Android 13!
Don’t be afraid to call your service provider for help if nothing else works. We hope that these tips and tricks helped you fix your Android 13 phone so you could choose a SIM setting. With a few changes, you should be able to get your phone to work again quickly.