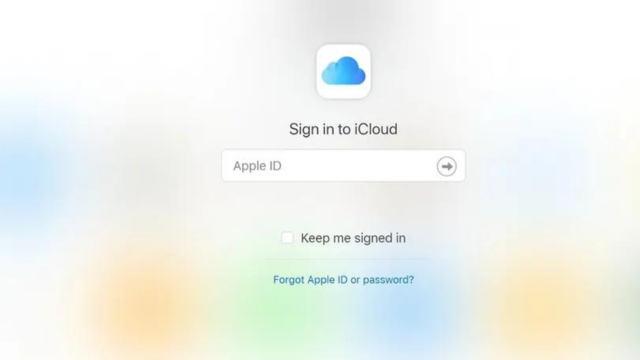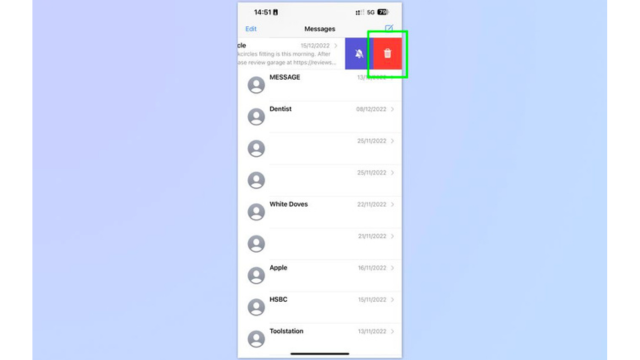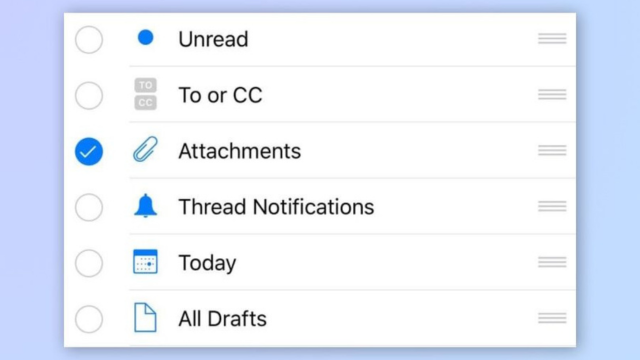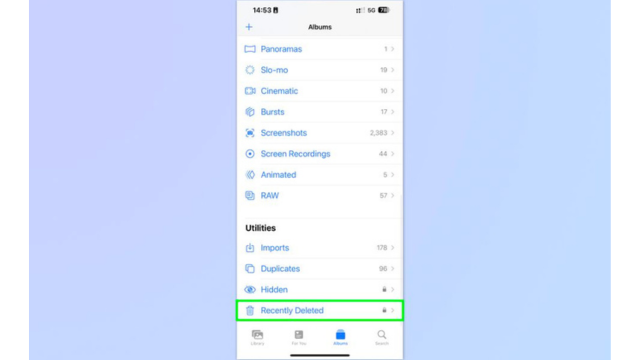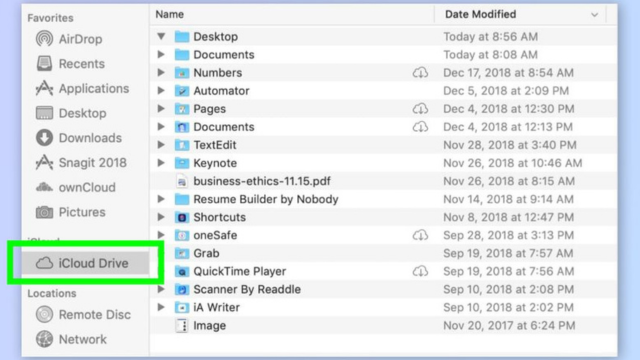iCloud storage, Apple’s cloud-based storage service, provides a seamless way to back up, sync, and share data across your Apple devices. By utilizing iCloud, users can store photos, videos, documents, and app data securely in the cloud, freeing up valuable space on their devices. It offers a convenient solution for managing backups and ensuring that important files are accessible from anywhere with an internet connection. With options for various storage plans, iCloud adapts to different needs, making it a versatile tool for enhancing the functionality and organization of your digital life.
Running out of iCloud storage? You’re not alone. Even with one of the top iPhones, that free 5GB from Apple doesn’t go very far, particularly if you’re storing numerous photos and files. While upgrading to a larger iCloud storage plan is one solution, you might be surprised at how much space you can free up by decluttering. Additionally, if you’re transitioning from an Android device, you can now transfer your Google Photos to iCloud. which can make the switch much easier. You can also transfer data to new iPhone without iCloud.
Table of Contents
Storage Solutions: Innovative Tips for Clearing Up Space
In this guide, we’ll explore straightforward methods to reclaim your iCloud storage and get you back on track. Let’s dive in. How to Log into someone’s iCloud without them knowing?
Step 1. Identify What’s Consuming Space
Before you begin removing files from iCloud, it’s essential to determine which types of files are taking up the most space. Open your device’s settings app and navigate to iCloud, then select Manage Storage.
At the top of the screen, you’ll find a bar chart showing the types of files using your available iCloud storage. For many users, backups, photos, and messages can account for a significant portion of your storage. Scroll down to view a detailed list of installed apps and their respective iCloud storage usage.
This overview will help you identify which changes will free up the most space.
Backups are often a major reason for a full iCloud storage. If you’ve had old iPhones set to automatically upload backups to iCloud and never deleted them, these files could still be occupying valuable space. To remove these backups, go to iCloud from the Settings app (iOS) or System Preferences app (macOS). Tap Manage Backups to see a list of all current backups and delete the ones you no longer need. This will immediately free up storage.
While you’re managing backups, also check which individual apps are backing up data to iCloud. While some apps, like Photos, are important to back up, not every app needs to save data to iCloud. To turn off backups for specific apps, simply tap the status bar to toggle it from green to gray.
Step 2. Clear Out Old Messages
Individual text messages and iChat threads might seem small, but over time, they can accumulate and take up a significant amount of space. If you’ve been using your iPhone for several years, you might have gigabytes of old messages stored in iCloud, especially if you frequently send emojis or photos.
To free up space, open the Messages app on your device. You can delete individual messages or entire conversations. Keep in mind that deleting messages on one device will remove them from all your Apple devices.
Alternatively, you can choose to delete only attachments, which often consume a disproportionate amount of storage. Open a conversation, tap the contact’s name, then the info button. Select “See All Photos” to view and delete the photos you no longer need.
Step 3. Delete email attachments
- Identify Space Hogs: Attachments in emails can consume significant storage, especially if your iCloud account has years’ worth of emails.
- Sort Emails by Size: In iCloud Mail, go to View and select “Sort by Attachments” to see emails sorted by the size of their attachments.
- Delete Large Attachments: Remove all emails with attachments in just a few clicks, or set a specific size limit (e.g., 15 MB) to delete only those emails with attachments larger than your chosen size.
Step 4. Manage your photo library
Your photo library is likely consuming a significant portion of your iCloud storage. With the high resolution of Apple device cameras and the growing trend of recording videos, it’s easy to accumulate hundreds of gigabytes of media files if you’re not diligent.
Since there’s no automatic method to identify unwanted photos in your iCloud library, you’ll need to manually review your albums and delete unnecessary photos, How to delete photos from iCloud. For videos, consider cropping them to retain only the essential clips.
When you delete photos, you may not see an immediate increase in available iCloud storage. Deleted items are first moved to the Recently Deleted album. To free up space, go to the Recently Deleted album and remove all files from there.
To prevent your photo library from becoming overwhelmed, consider these practices:
- Cull Photos Immediately: After taking multiple shots for a perfect picture, delete the extras right away.
- Edit Videos: Trim videos to retain only the necessary parts and remove any unnecessary footage.
- Move Older Albums Offline: Transfer older albums to an external hard drive if you don’t need instant access across devices. This will free up iCloud space and could save you money on your cloud storage plan in the long run.
Step 5. Clean up iCloud Drive
iCloud Drive holds all your documents, PDFs, and application files, and over time, it can become cluttered just like your messages, mail, and photo libraries.
To clean up iCloud Drive, using a computer is the most straightforward method, though you can also manage it on an iPhone or iPad. On a Mac, navigate to the iCloud Drive folder in Finder. Here, you can sort files by size, type, or creation date and delete those you no longer need.
Conclusion
Managing your iCloud storage effectively is key to maintaining a smooth and efficient experience across your Apple devices. By identifying what’s consuming your space—whether it’s old backups, large email attachments, or cluttered photo libraries—you can take actionable steps to free up storage. Regularly cleaning out unnecessary files, managing your photo and video content, and utilizing offline storage solutions can help keep your iCloud Drive organized and prevent it from becoming overwhelmed. With these strategies, you can ensure that your iCloud storage remains optimized, allowing you to make the most of your digital space.