How to Install Windows 10? Because a computer cannot function without an operating system, every non-Mac user should understand how to install Windows 10.
Most gadgets, of course, come pre-configured out of the box, which means Windows is preinstalled and you won’t have to worry about manually installing the OS. However, there may be times when you need to manually install Windows 10.
You may need to upgrade to Windows 10 if your device is running an older version of Windows. Alternatively, if your operating system is having problems, you might wish to perform a clean installation. You could also want to install Windows 10 on a new PC or laptop.
Whatever the reason, you can utilise our instructions on how to install Windows 10 completely. A guide for upgrading from a prior version of Windows is also available.
It’s worth mentioning that installing Windows 10 can take a long time, so give yourself plenty of time to wait.
Table of Contents
How to Install Windows 10: Step-by-step instructions
Before we get started with the installation, it’s important to note that installing Windows 10 is a time-consuming process. Make certain you have sufficient time to wait it out.
- Make sure your device satisfies the system requirements for Windows 10. The following are the minimal requirements for running Windows 10, so be sure your device meets them:
Processor with a clock speed of 1GHz or higher
1 GB RAM for Windows 10 32-bit, 2 GB RAM for Windows 10 64-bit
32GB of storage space or more
GPU: DirectX 9 or later with WDDM compliant GPU driver version 1.0
Resolution: 800×600 pixels or higher
If your computer is in need of some upgrades, have a look at our list of the best laptops. or choose one of our finest gaming PCs for a monster machine.
- Make installation media on a USB flash drive. Select “Download tool now” under the “build Windows 10 installation media” section on Microsoft’s Windows 10 download website. To install the software, save it to a USB disc.
- Start the setup programme. Click on the installer tool to start it. Accept Microsoft’s terms, then go to the “What do you want to do?” screen and choose “Create installation media for another PC.” You’ll be asked what type of media you want to use after picking the language you want Windows 10 to operate in and which version you want (32-bit or 62-bit).
Although installing from a USB device is the preferred method, you can also use a CD or ISO file. When you select your device, the installer utility will download and save the necessary files to your hard disc.
- Put your installation media to good use. Insert your installation disc into your device, then go to the BIOS or UEFI settings on your computer. These are the systems that allow you to control the core hardware of your computer.
The procedure for gaining access to these systems varies each device, but the manufacturer’s website should be able to assist you. As your computer boots up, you’ll usually need to press the F2, F12, or Delete keys.
- Alter the boot order of your PC. Once you’ve gained access to your computer’s BIOS/UEFI, look for the boot order settings. The Windows 10 installation tool must be placed higher on the list than the device’s current boot drive, which is the SSD or HDD where your current operating system is kept. The drive containing the installer files should be moved to the very top of the boot order menu. When you restart your device, the Windows 10 installation should now be the first thing to load.
- Restart your computer or device. Reboot your device after saving your BIOS/UEFI settings.
- Finish the installation process. On restart, your device should now load the Windows 10 installation programme. The rest of the installation process will be guided by this.
Installing Windows 10 is simple. Upgrading from a previous Windows version
The procedure of upgrading from Windows 7 or Windows 8 to Windows 10 is substantially simpler. Here’s how to upgrade your Windows operating system from an older version.
- Run the installer programme. Select “Download tool now” under the “build Windows 10 installation media” section on Microsoft’s Windows 10 download website.
- Launch the setup programme. You can upgrade your version of Windows without having to create separate installation discs by using the installer utility. Select “Upgrade this PC now” when you get to the “what do you want to do?” box.
- Finish the Windows 10 setup. The installer programme will now walk you through the remaining steps. Simply follow the steps to complete the installation process, and your device will be running Windows 10 at the end.
Also read:
How to Know My Wifi Password: On Windows, Laptop: Android Phone
How to Transfer Data from Android to iPhone Using Significant Ways
Steps to Change Name on Facebook and Alter My Name
How to Deactivate Messenger Without Also Deleting Facebook
How to Delete Your Google and Gmail Account
FAQs:
Q1: Is it simple to install Windows 10?
Previously, installing Windows required burning the files to a CD or DVD. Installing Windows 10 is no longer difficult. You’ll only need a USB flash drive and another computer with internet connectivity.
Q2: If I don’t have a product key, how can I activate Windows 10?
If your device has a digital licence, you can reinstall the same edition of Windows 10 on it without having to enter a product key. Before you try to reinstall Windows 10, make sure it is activated. Select the Start button, then Settings > Update & Security > Activation to find out.
Q3: How much space does a Windows 10 installation take up?
Windows 10 takes up around 15 GB of storage space after a fresh installation. The majority of that is made up of system and reserved files, with 1 GB taken up by Windows 10’s basic programmes and games.
Q4: Is it possible to get a free copy of Windows 10?
Microsoft allows anyone to download and install Windows 10 for free without the need for a product key. With only a few minor cosmetic restrictions, it’ll keep working for the foreseeable future. After you install Windows 10, you can even pay to upgrade to a licenced copy.


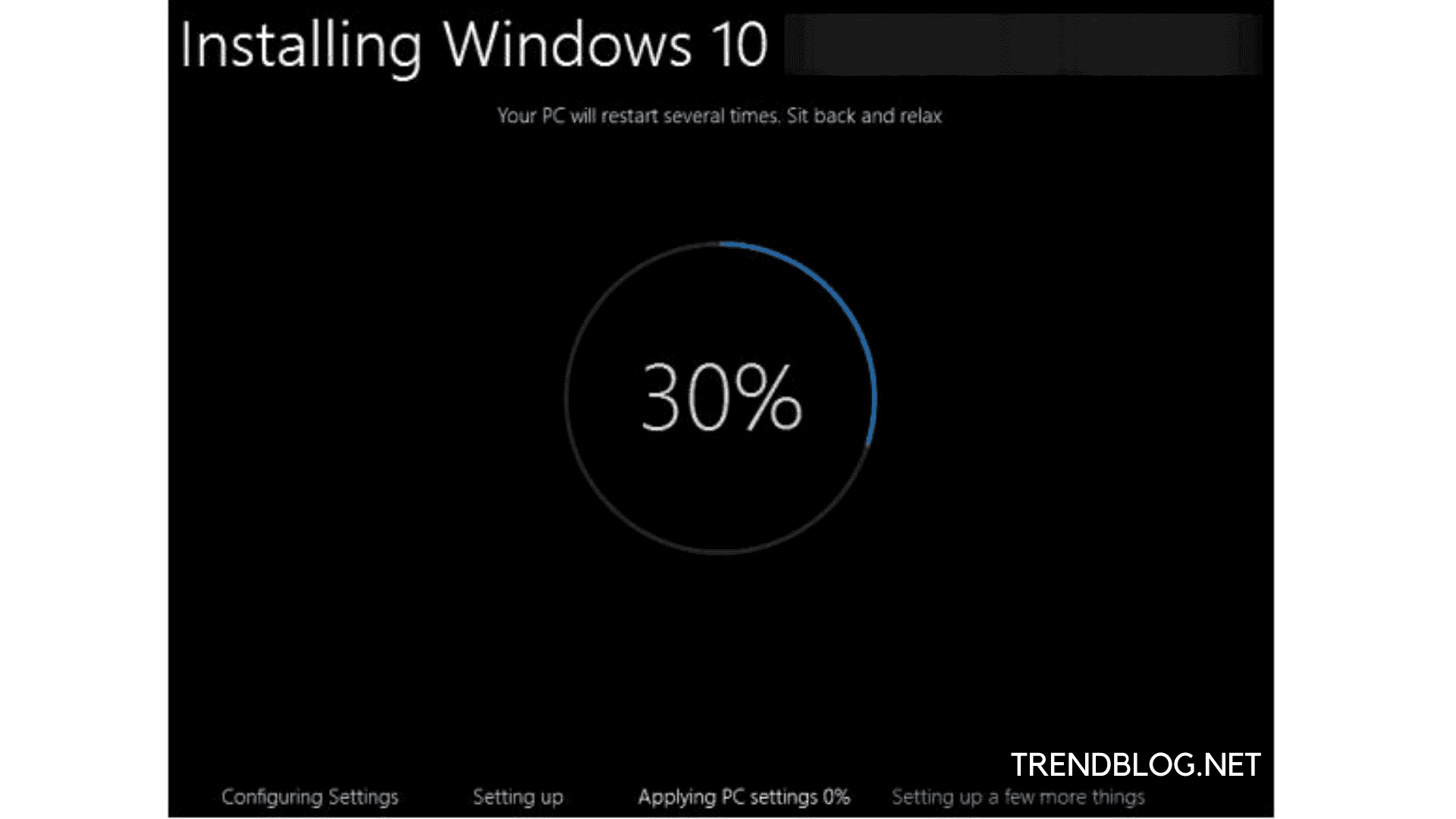


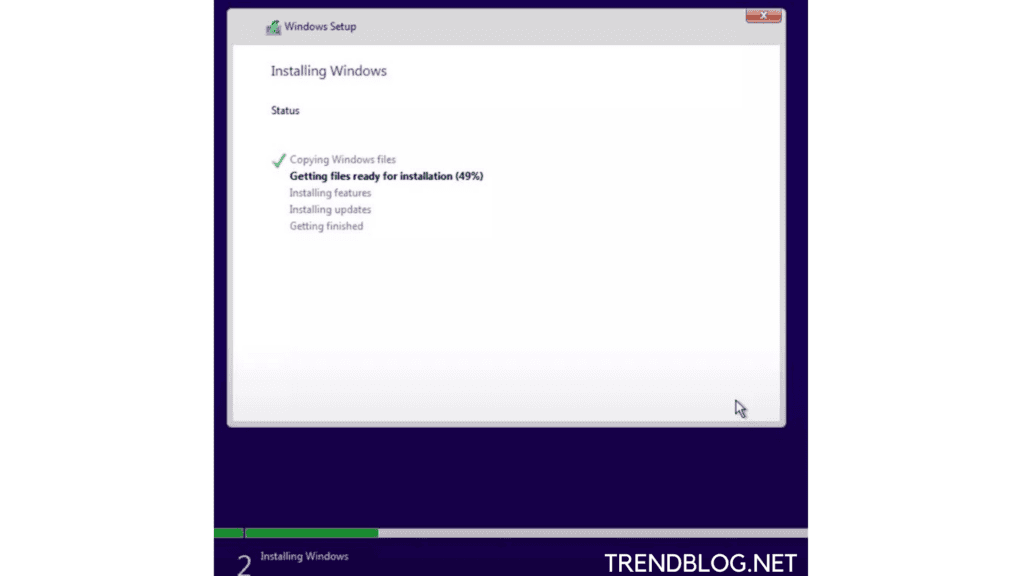
Comments are closed.