How to pair laptop with Samsung monitor m5. One’s screen can be mirrored for more than one reason. It’s not hard to do, and you’ll notice a considerable improvement in the quality of your laptop experience across the board. You can hook up a laptop to almost any HDTV now. You can use it to share the latest photographs and videos you’ve taken with loved ones. To fully immerse yourself in your laptop’s movies or games, use this accessory. TVs are also commonly used in the workplace for presentations and meetings. TVs now commonly include a feature that allows users to mirror their screen onto another device. It’s easy to set up and use at home with just your laptop and high-definition television. The laptop can be linked to the TV in one of two ways.
Table of Contents
How to pair laptop with Samsung monitor m5
How to pair laptop with Samsung monitor m5 Wirelessly
- Wi-Fi Direct (also known as Miracast) is used here to establish a wireless connection between the laptop and the TV.
- This requires a smart TV with Wi-Fi Direct screen mirroring capabilities. Wireless screen mirroring must be supported on both your laptop and the TV. You should be able to use this function on any modern laptop. Examining your laptop’s processor’s specifications online will provide you this information. Wi-Fi Direct allows for a direct link between the two electronic gadgets.
- If you want to mirror your screen on the big screen, use the TV’s remote to switch the input to screen mirroring. The TV’s name will appear on the screen.
- Type ‘Settings’ into the Windows search bar and hit Enter on the laptop. Select “Connected devices” and then “Add device” at the very top. Select a mirroring device from the drop-down option. Once you’ve chosen your TV, your laptop’s display will begin mirroring automatically.
- To make future connections between the laptop and TV even simpler, the TV’s name is also preserved in the list of connected devices.
- Macbooks are capable of screen mirroring using AirPlay.
- However, AirPlay support on your television is required. In order to use AirPlay, both devices must be linked to the same wireless network. AirPlay may be activated on a Macbook by going to the system preferences and clicking on the display icon. Other than that, it’s very comparable to using a Windows laptop.
How to pair laptop with Samsung monitor m5 using cables
Even if your TV isn’t “smart,” you may still use an HDMI cable to connect your laptop to it. In addition to acting as a mirror, it can be used as a second monitor in a dual-screen setup. Having many apps open on different screens at once is a huge time saver while multitasking. The apps are also easily transferable by dragging and dropping them between monitors. Use an HDMI cable to link your laptop to your TV. The HDMI port is standard on today’s computers. Full HD and 4K video, together with 7.1 or 5.1 surround sound, may be sent to the TV through an HDMI cable. A VGA (D-Sub) cable can be used in place of an HDMI one if necessary.
- In order to transmit audio from your laptop to the TV or external speakers, you will need to use a 3.5mm audio connector, as VGA only carries video. In the event that your TV doesn’t have a VGA input, you’ll need to utilise an adaptor. Put the HDMI (or VGA) cable into your laptop’s video output jack and then plug the resulting video signal into your TV. Use the TV’s remote to switch to the HDMI (or VGA) input.
- If you have a Windows computer, you can quickly access the display settings by pressing the “Windows key plus P.” On some notebooks, you can also use a special shortcut. To illustrate, this will provide alternative display layouts. –
- Screen mirroring functionality is duplicated here. It is able to mirror the contents of your laptop screen onto the TV. It works best when presenting presentations, which also necessitate having a laptop screen up and running.
- Extend — This feature lets you use the TV in addition to the laptop’s display. Within this environment, you have the freedom to move windows between displays. It’s useful when juggling several programmes at once.
- Use TV as primary display instead of a second screen. A laptop’s display goes dark. When going to the theatre, this is a helpful accessory to have. You can relax on the couch while working on your laptop so long as you have a USB keyboard and mouse connected.
- After selecting the desired settings, the laptop will begin mirroring on the TV. You may also adjust the TV’s display settings to make the most of its screen real estate and resolution. The external display should display the laptop’s native resolution (typically 1366 x 768) if at all possible.
- However, if the TV’s native resolution is compatible with your laptop, you can switch to that. You can increase the resolution to 4K if both your laptop and TV are capable of displaying such a high resolution.
- The resolution you use determines how much space you have to work with, and higher resolutions provide more of it. If you choose a resolution of 4K (3840 x 2160), for instance, you’ll have four times as much display area as with a standard high definition television. To adjust the screen’s resolution, select “Display” from the menu, then “Advanced.” Just go to the menu and pick the resolution you want to use. To hook up a MacBook to a TV is essentially the same as doing so with a Windows laptop.
- If your MacBook doesn’t have an HDMI port, you’ll need to use the mini DisplayPort or USB-C port instead. Even if you only have a few apps on your MacBook, you’ll still need an adapter to get it from your laptop to your TV. You may also adjust the resolution and use the television as an extra display when working on a MacBook.
- System Preferences > Display is where you’ll find these options. Those were a few options for getting your laptop on the big screen. A
- smart box or casting device, like the Google Chromecast or the Apple TV, can be a good alternative to a cable if you don’t have a smart TV and don’t want to use a cable. They are cheap and let you to use your regular TV as a video player, complete with features like screen mirroring.
Also Read:
Samsung Gaming Tv Hub Brings Xbox, Twitch and More to Newest Smart Tvs
LG’s first bendable OLED TV Lets you Pick between Fold and Flat Surface
Nvidia Shield Tv is the Exception to the Disposable Technology Rule
What is the difference between Nvidia GeForce and RTX: Comparison Table
FAQs:
Q1: Can I use my Samsung Smart TV as a computer monitor wirelessly?
If you want to mirror your computer’s display onto your TV, just hit the Home button on your remote. Screen Sharing is activated after selecting Source, the PC on TV, and Screen Sharing. Follow the on-screen prompts to customise the TV’s settings and establish a wireless connection with a computer.
Q2: How do I connect my Samsung smart monitor to my laptop?
Connect the monitor’s power cord to the back of the screen and the outlet. Then, connect your computer’s HDMI, Display port, DVI, or VGA monitor to the other end of the cable. The opposite end of the cable must be plugged into the screen. If you need to link the two gadgets, an adapter will do the trick.
Q3: Why is monitor not connecting to laptop?
Disagreements arise when many pieces of hardware, such as docks, dongles, adapters, and so on, are used. Verify the integrity of the cable linking your computer to the external display. If the external screen isn’t working, try a different cable. If the replacement cable is successful, then you know the old one was defective.
Q4: Why is my computer not picking up my monitor?
A slack cable is usually at blame for this kind of malfunction. Connect your monitor back to your computer. If the cable is clearly damaged and the monitor still doesn’t show a signal after being firmly reattached, the fault may be with the cable.
Q5: Why is my computer not recognizing my monitor?
You should not connect your monitor directly to the HDMI connection on your motherboard if you have a graphics card. It’s possible that the cable you’ve been using is broken or that the port is malfunctioning; if you have any spare cords, use those instead.


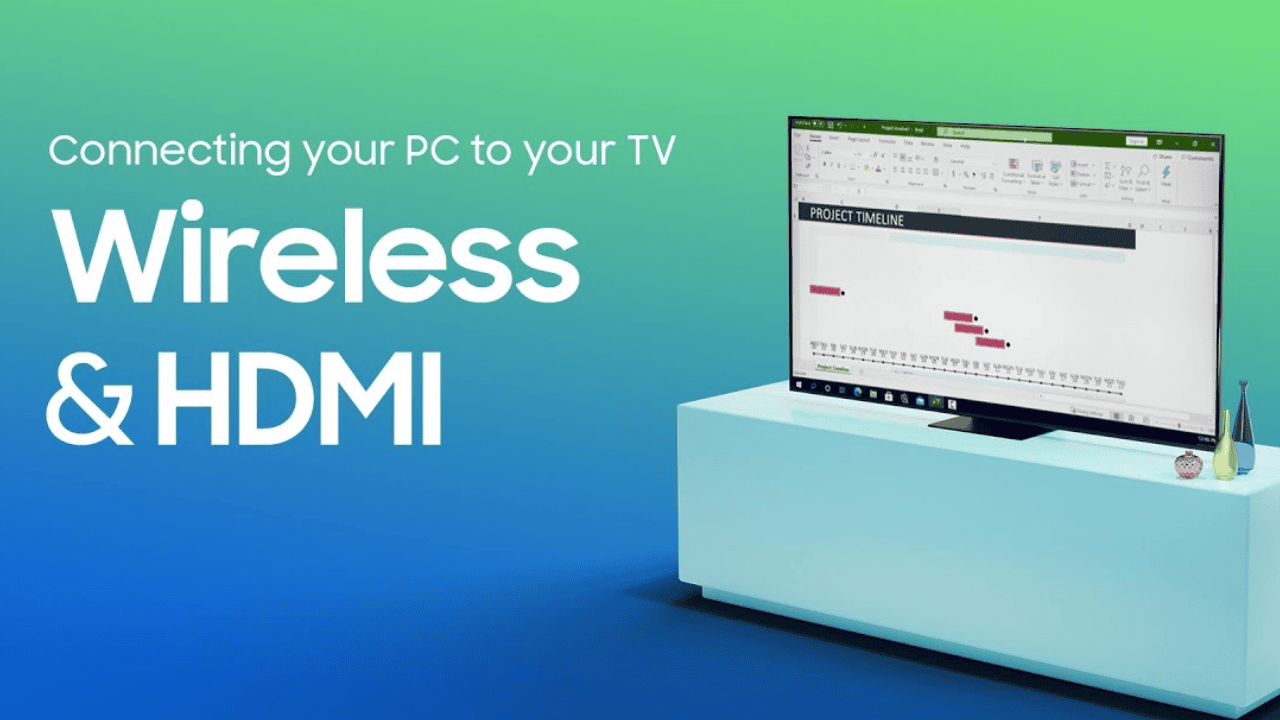
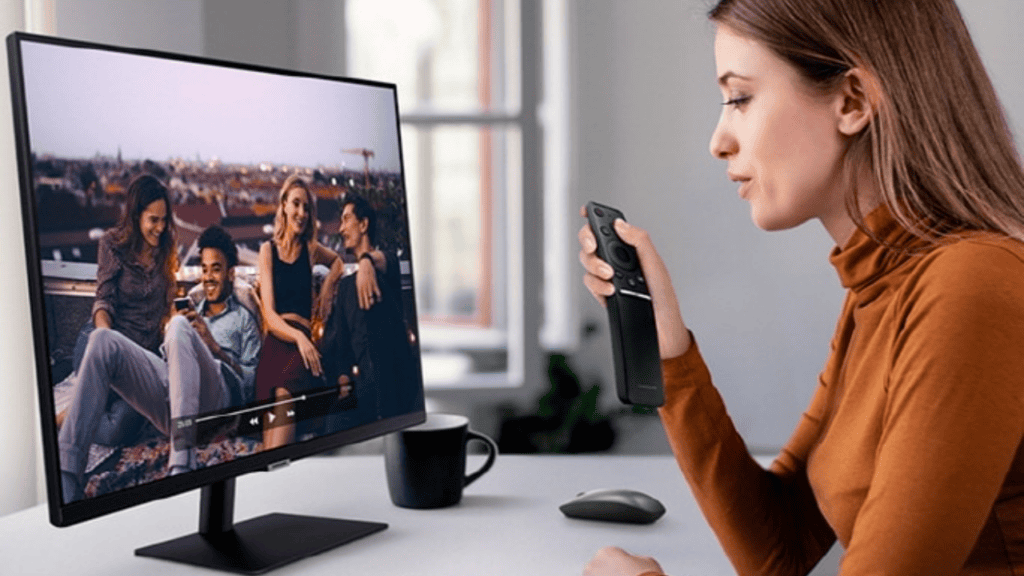


Comments are closed.