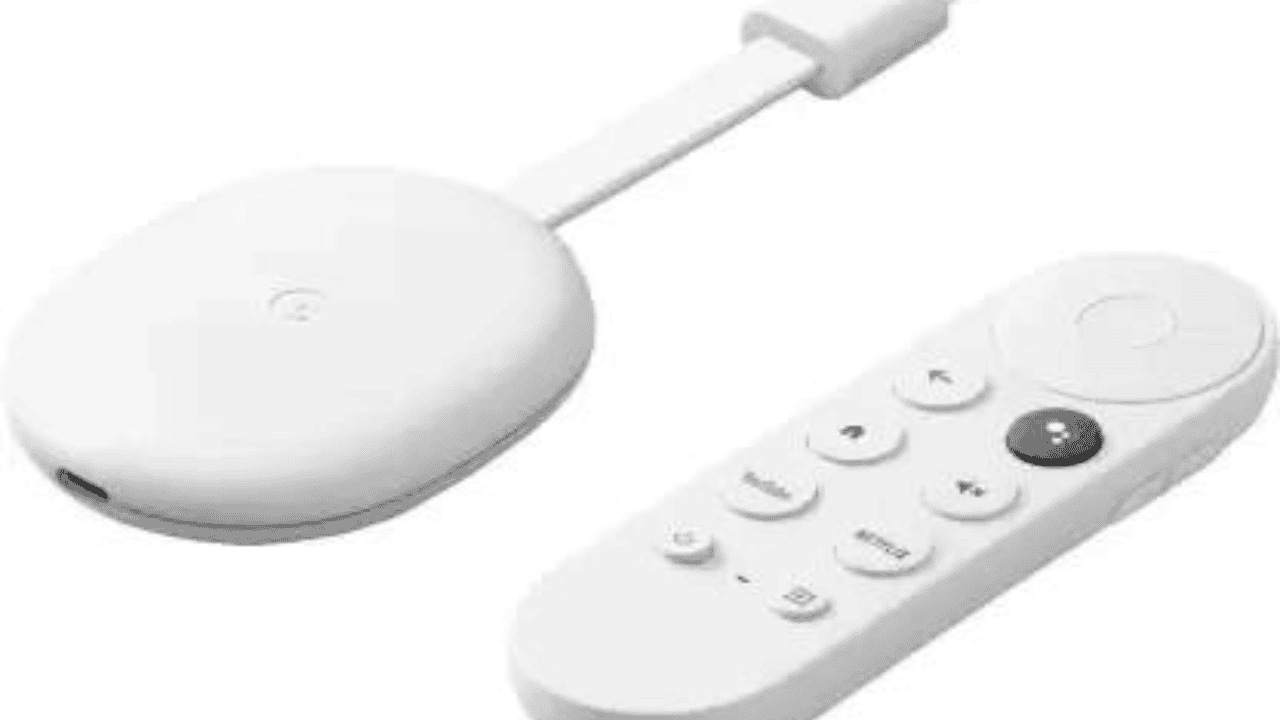In this detailed guide, we’ll look at the four ways you can play your Chromebook on a Smart TV. When you connect your Chromebook to a TV, you can watch your favorite movies, play videos, or even show off a presentation in a better way.
With the right tools and knowledge, you’ll be able to copy or extend the display of your Chromebook onto a bigger screen. Let’s look at how you can do this in different ways!
Table of Contents
How to Play Chromebook on TV?
When you connect your Chromebook to a TV, you can have more fun and get more work done. By following the steps in this guide, you can quickly hook up your Chromebook to a TV and play it there. This will make it easier to see what you’re watching and give you more ways to use your Chromebook.
Method 1: Connecting an HDMI Cable
One of the best ways to connect your Chromebook to a TV is to use an HDMI cable. Here are the steps you need to take:
Step 1: Check the Ports
Make sure that both your Chromebook and your TV have an HDMI port. In the last few years, most TVs and Chromebooks have HDMI ports on the side or back.
Step 2: Get an HDMI Cable
Get an HDMI cable long enough to reach your Chromebook to the TV. HDMI cables are easy to find and can be bought online or almost anywhere that sells gadgets.
Step 3: Plug the HDMI Cable into the TV
- Plug one end of the HDMI cable into your Chromebook’s HDMI port.
- Plug the other end of the HDMI cable into an HDMI input port on your TV.
Step 4: Choose the “HDMI Input”
Using the TV’s remote, go to the HDMI input channel that matches the port your Chromebook is plugged into. Most TVs have more than one HDMI port, so be sure to pick the right one.
Step 5: Change the Display Settings
- Click the clock in the lower right corner of your Chromebook’s screen.
- Then, click on the gear icon to get to the Settings menu.
- Find the “Display” button and click on it.
- From there, you can change the display settings to your liking, such as making the screen bigger or smaller or reflecting it.
Now you should be ready to go! You should be able to see the screen of your Chromebook on your TV, so you can enjoy your content on a bigger screen.
Method 2: Chromecast the Device
Another popular way to connect a Chromebook to a TV is with a Chromecast. Chromecast is a device made by Google that lets you stream different types of video wirelessly from your devices to your TV. Here’s how it works:
Step 1: Acquire a Chromecast Device
Buy a Chromecast from a store you can trust. You can buy them online or in stores that sell gadgets.
Step 2: Connect the Chromecast to Your TV
- Plug the Chromecast into an HDMI port on your TV to connect it to the TV.
- Connect the Chromecast to a power source using the USB cord and power adapter that came with it.
Step 3: Set Up Chromecast on Your Chromebook
- Make sure that both your Chromebook and Chromecast are linked to the same Wi-Fi network.
- Open the Chrome browser on your Chromebook and click the three dots in the top right corner.
- Choose “Cast…” from the drop-down menu and wait for your Chromebook to find the Chromecast device.
- Once your Chromebook is found, click the sources menu and choose “Cast tab” or “Cast desktop” to mirror or extend its display.
Method 3: Wireless Display Connection
Some Chromebooks have a built-in wireless display feature that lets you join wirelessly without using cables or other devices. Keep in mind that not all Chromebooks have this feature, so make sure yours does before you try the steps below:
Step 1: Make sure to Check the Compatibility
Check to see if your Chromebook can automatically show or mirror its screen. Most of the time, this information is in the Chromebook’s user manual or can be found online by looking at the model number.
Step 2: Enable Wireless Display
- Click the clock in the lower right corner of your Chromebook’s screen.
- Click on the gear button to get to the Settings menu.
- Choose “Displays” or “Screen” from the Settings menu to find the options for portable displays.
- Turn on the screen mirroring or wireless show feature.
Also Read More Chromecast Apps! Google Play Services 4.2 SDK Is Now Available
Step 3: Connect to Your TV
- Make sure your TV is on and turned to the right channel.
- On your Chromebook, click on the system tray in the bottom right area of the screen.
- Choose “Connect” or “Cast” to find tools that can be used.
- Choose your TV from the list of available devices to make a wireless connection.
- Once you’re linked, your Chromebook’s display will be mirrored or extended wirelessly to your TV, so you can watch content on a bigger screen without having to deal with wires.
Method 4: Mirroring with Smart TV
If you own a Smart TV, it may have built-in screen mirroring capabilities, allowing you to mirror your Chromebook’s display quickly. What you have to do is:
Step 1: Ensure the Compatibility
Make sure that your Smart TV can mirror your Chromebook’s screen and is linked to the same Wi-Fi network as your Chromebook.
Step 2: Enable Screen Mirroring
- On your Smart TV, open the settings or menu options.
- Look for the choice to mirror or cast the screen and turn it on.
Step 3: Mirror the screen of your Chromebook
- On your Chromebook, click on the system tray in the bottom right area of the screen.
- Choose “Connect” or “Cast” to find tools that can be used.
- Pick your Smart TV from the list of available products.
- Follow any on-screen prompts to make the connection.
- Once you’re linked, the screen of your Chromebook will be mirrored on your Smart TV, so you can watch your content on a bigger screen.
Conclusion
Putting your Chromebook on a TV can improve the way you watch movies and TV shows. By following the methods outlined in this guide, you can quickly connect and display your Chromebook’s content on a larger screen.
Also Read: Chrome OS update automatically brings photos from Android to your Chromebook
Every problem has an answer, whether you want to use an HDMI cable for a wired connection, a device like Chromecast for a wireless setup, or the built-in wireless display features on your device. Make sure that your Chromebook and TV are both compatible and that you follow the steps in this guide to get them to work together.
When you connect your Chromebook to a TV, you can enjoy a bigger screen and use all of its features. With the right information and tools, you can easily play your Chromebook on a TV to get the most out of your entertainment, presentations, and work.