How to remove password from pdf? There are, so many, remedies to the matter in order that you do not need to input the password whenever we would like to look at a PDF file. You need to continue reading for finding out the ways to provide you with the results. Before you try any of these methods you need to already know the password or have entered it a minimum of once.
Therefore, make sure you have the password before proceeding to the next step. Protecting PDF passwords is important these days. PDF files are essential. There are numerous methods to proportion a report over the Internet, however, one of the simplest is to apply Portable Document Format, additionally called a PDF file. You can find various ways to share a file over the Internet but one of the simpler ways is to use a Portable Document Format called a PDF file. These files contain a wide range of information and photos, and the entire document can be reproduced in digital format. The other valuable feature of Portable Document Format files which is the same as MS Word is the ability to password-protect your content. The organizations employ this feature which provides security to your private information, such as bank details, addresses which is found in such papers.
Table of Contents
How to Remove Password From Pdf
1) Before Removing Passwords, You Need to Remember the Old Ones:
- To make things easier, erase the PDF password manually before sharing it with them. This says that after you share a file, users will have the ability to open it without entering a password.
- However, keep in mind that you can only erase the PDF password if you recall the original password. Don’t miss our useful tutorial below if you want to learn more about how to erase a password from a PDF.
2) There Are Various Ways in Which We Can Remove the Passwords From Pdf Files:
- Removing the password of PDF files in Google Chrome:
- You have an easy trick to get rid of the password from PDF files when you access it with Chrome and any other browsers like Safari etc. on Windows, Mac, Linux with the following easy steps
- Launch Google Chrome and attend the PDF file using Gmail, Drive, or the other third-party platform.
- You have to enter the password as soon as you open it.
- Pick the print option when you click the print button within the upper right corner or you need to press “CTRL + p” on Windows or “Command + p” on Mac once the PDF file has been unlocked.
- To save the document in PDF format choose ‘Save as PDF’ and save it on device. When removing password on Mac: Follow these methods to erase a password from a PDF on Mac.
- You need to navigate to the finder then find the file and just preview it.
- You must input the password as quickly as you open it.
- Press the export as pdf in the file menu as soon as the file is opened and ‘Save’ to save various documents as PDF on the device.
- Once again, you receive the file with no password saved on your device.
Also Read:
How to remove a Microsoft account from Windows 10 without knowing the password
How To Transfer Bookmarks, Passwords & History Between Browsers
Do You Know How To How To Turn Off VPN On iPhone? Learn From These Simple Tips
The 10 Most Essential Google Chrome Extensions You Must Install
3) Removing the Password of Pdf Files in Android or iOS:
-
- You can save the PDFs on Android and iOS devices by using various applications or apps downloaded from Play Store and App Store.
- If you want to access the file without a password open the pdf in the app after being downloading. Now, input the password, and you can now open the pdf in the app after being downloading.
- For this reason, you can utilize the PDF Expert app for iOS. It’s worth mentioning that the software asks you to sign up for a membership in order to complete the work.
- It comes with an unfastened trial which may also take gain of your possibility to download all of the PDF documents and notice them without a password
4) Removing the Password of Pdf Documents in Adobe Acrobat:
-
- You want a subscription to Adobe Acrobat Pro DC in case you need to do that the usage of Adobe Acrobat.
- If you purchase monthly you will have to pay around 1,691 per month and if you purchase annually then it will be costing you 1,041 per month
- As soon as you have the application you need to open the PDF file and enter the password and then click 3 options Lock Screen, Security, and Permission information.
- You now need to change the Security Method to No Security by clicking the Security option and saving the file. This currently says that you just won’t have to be compelled to place during a countersign on every occasion you access it.
- you’ll be able to attend the ‘Smallpdf”, this web site helps you to get rid of the password from a PDF. merely open the PDF file and so opt for the Unlock PDF option.
- you’ll be able to now store the portable computer or laptop and access it while not a password whenever you like, once the file has been encrypted.
I hope, this Article is helpful for you. If you want to share something or having any queries feel free to reach us in the comment section.


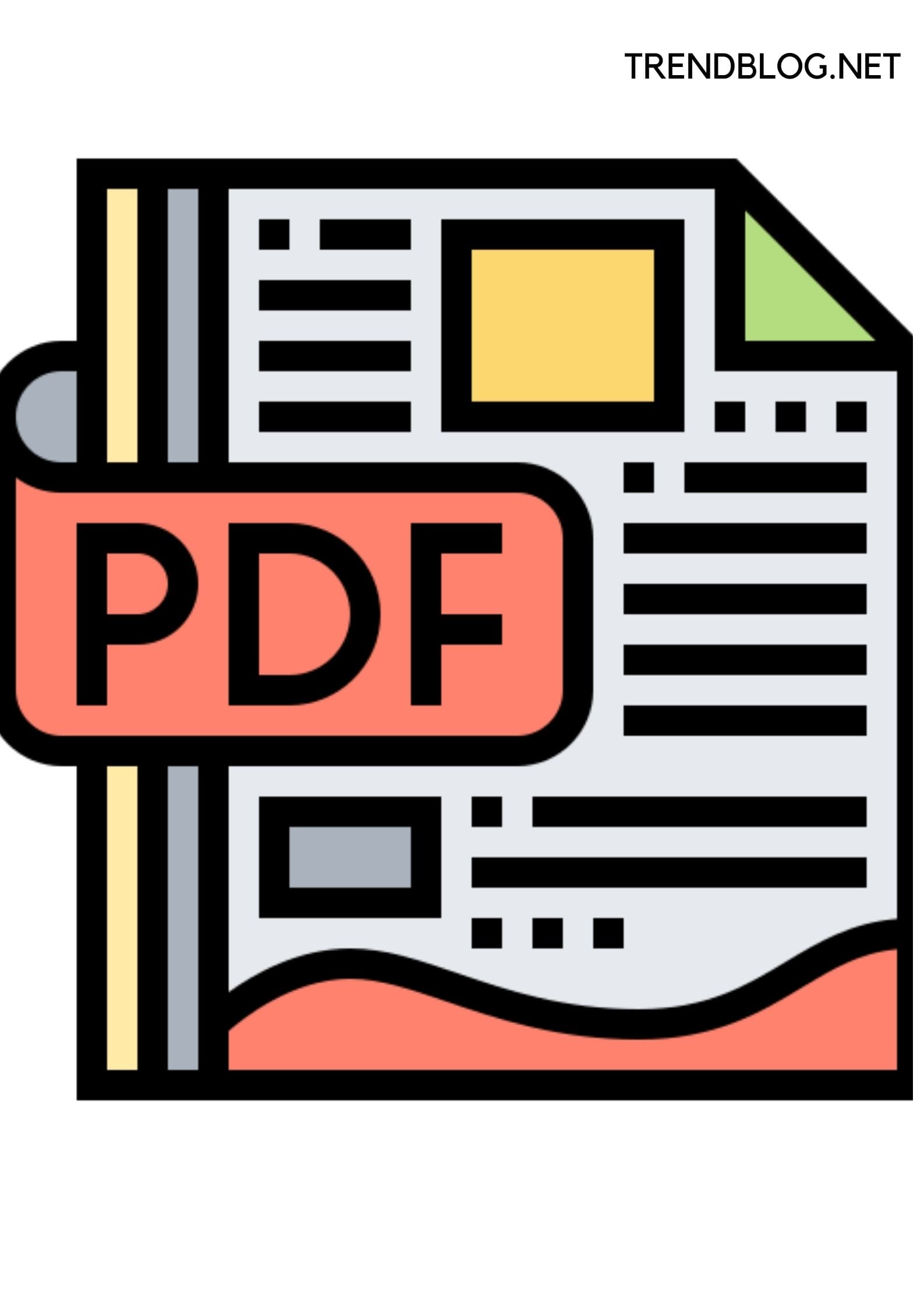


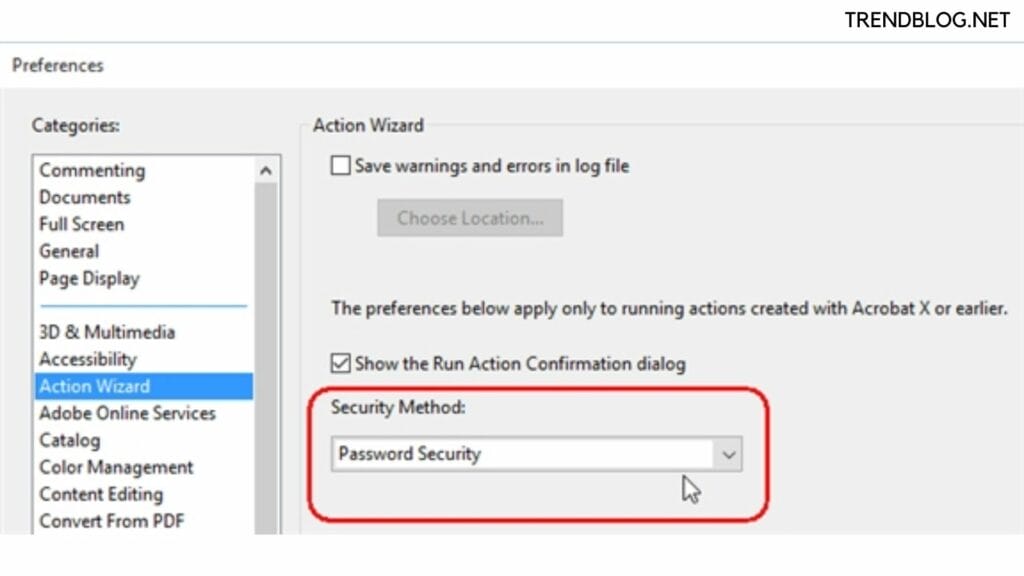
Comments are closed.