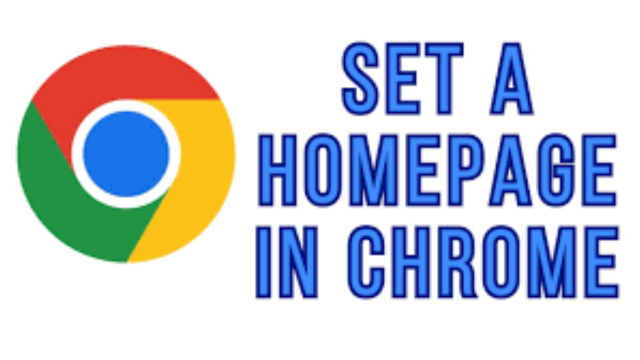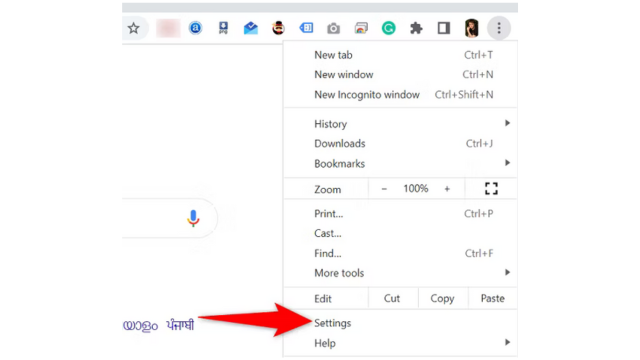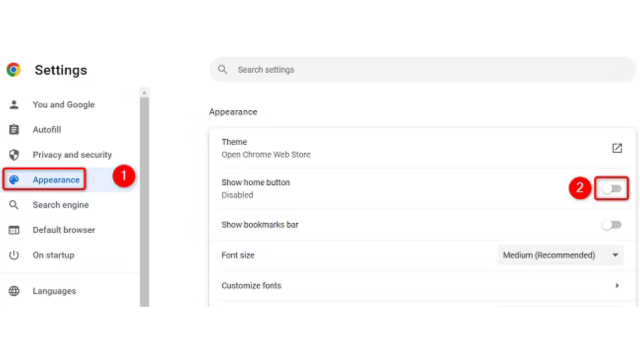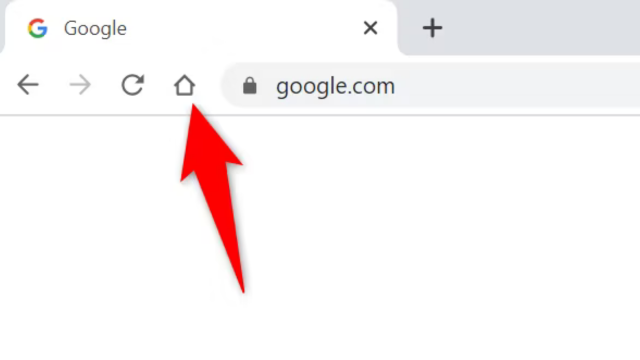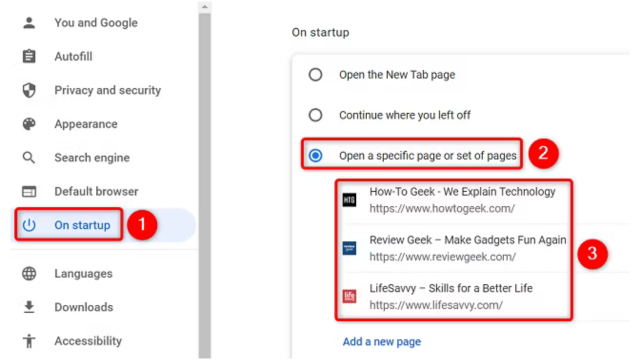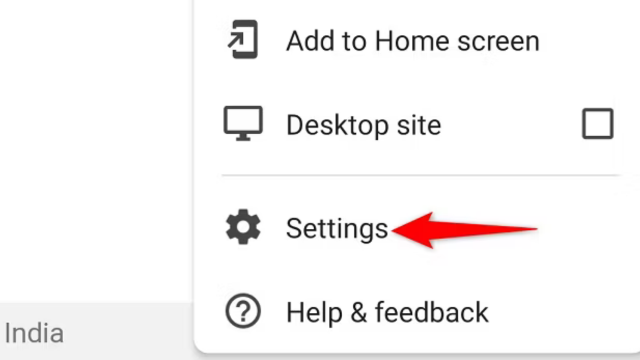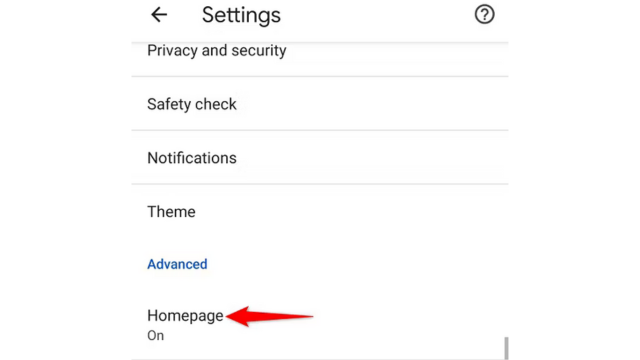Table of Contents
Your Web, Your Way: Setting Up a Custom Homepage in Chrome on Desktop
To set your homepage on a Windows, Mac, Linux, or Chromebook computer using Google Chrome, follow these steps:
- Open Google Chrome: Launch the Chrome browser on your computer.
- Access Settings: Click the three vertical dots in the top-right corner of the browser window, and select “Settings” from the dropdown menu.
- Navigate to Appearance: On the “Settings” page, find and click “Appearance” in the left sidebar.
- Enable the Home Button: In the “Appearance” section, toggle on the “Show Home Button” option to activate the Home button in Chrome.
- Set Your Homepage: Once the Home button is enabled, you’ll see two new options. Select the “Enter Custom Web Address” field and type the URL of the website you want as your homepage. To ensure accuracy, you can copy the URL directly from the address bar and paste it into this field.
- Confirm and Use: Click the Home button next to Chrome’s address bar, and your chosen homepage will open.
Now, every time you click the Home button, Chrome will take you directly to your selected homepage.
Personalize Your Chrome Startup Page on Desktop
To set a startup page in Google Chrome on your desktop, follow these steps:
- Open Chrome Settings: Launch Google Chrome and click the three vertical dots in the top-right corner. Select “Settings” from the menu.
- Go to Startup Settings: In the left sidebar of the “Settings” page, click on “On Startup.”
- Set Your Startup Page: Choose the “Open a Specific Page or Set of Pages” option. Enter the URL(s) for the page(s) you want Chrome to open every time you start the browser.
- Save Your Settings: Your specified pages will now open automatically each time you launch Chrome.
With these steps, Chrome will take you directly to your chosen startup page(s) every time you open the browser. Follow the 10 best google chrome theme.
Customize Your Mobile Browsing: How to Set Your Homepage in Chrome on Mobile
To configure your homepage in Google Chrome on a mobile device (iPhone, iPad, or Android phone), follow these steps:
- Open Chrome: Launch the Google Chrome app on your phone.
- Access Settings: Tap the three vertical dots in the top-right corner of the screen, then select “Settings” from the menu.
- Set Your Homepage: Go to the “Homepage” section. Turn on the toggle switch to enable the homepage feature. Select the “Enter Custom Web Address” option and type in the URL of the site you want as your homepage.
- Save and Exit: Tap the left-arrow icon in the top-left corner to return to the previous screen.
Now, when you tap the Home button in Chrome, your chosen site will open, giving you quick access to your favorite page.