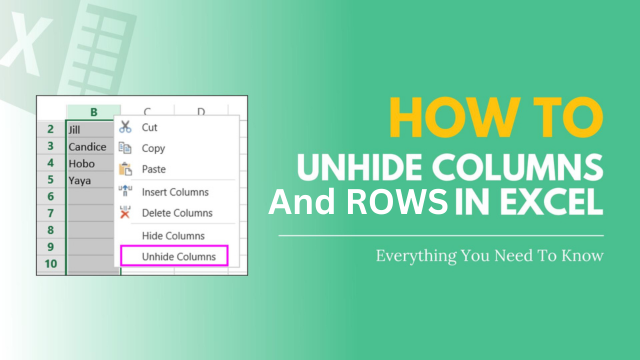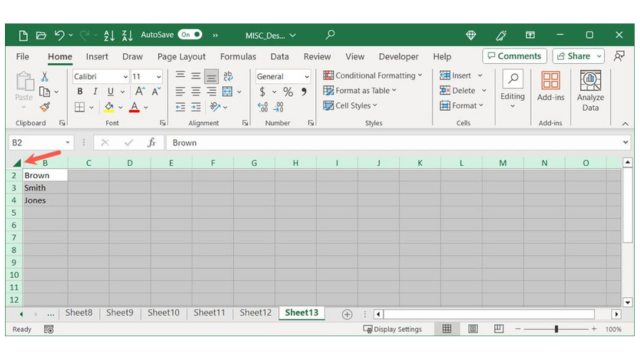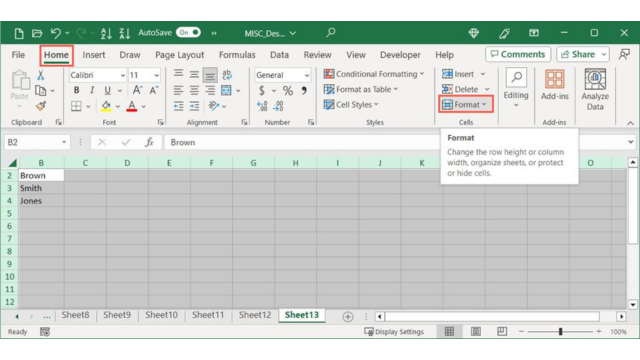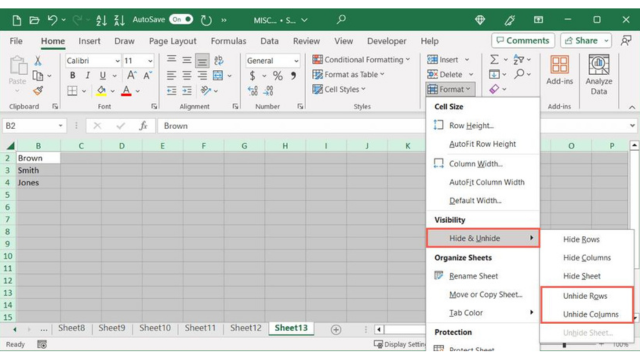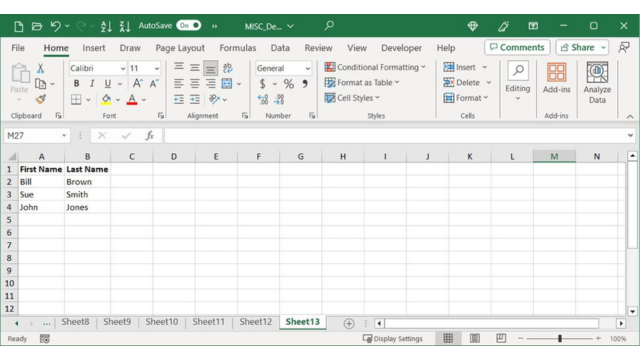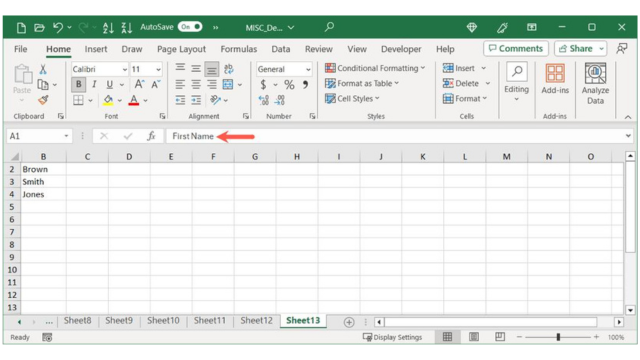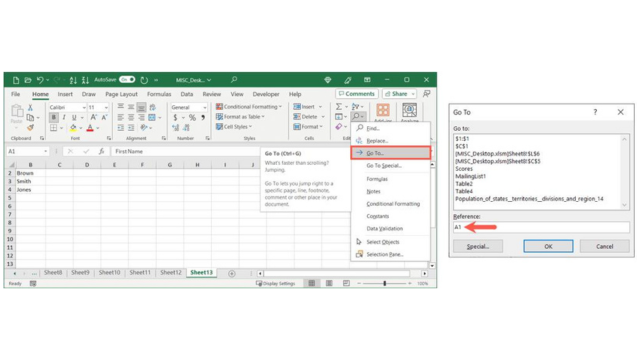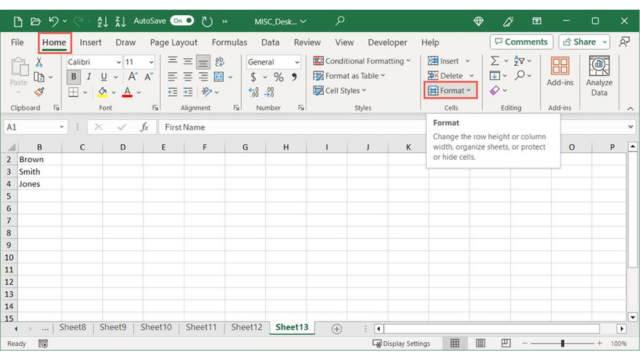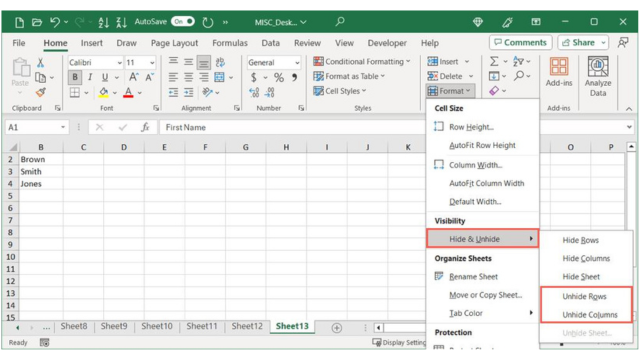In Excel worksheets, effectively managing the visibility of columns and rows is essential for maintaining clarity and focus within your data. While hiding specific columns or rows can be a useful tool for decluttering your view or concentrating on particular sections, it can be challenging to unhide them, especially when dealing with the first column or row.
The first column (Column A) and the first row (Row 1) are often critical for data organization and navigation, so their inadvertent hiding can disrupt your workflow. Understanding how to unhide these elements is crucial for restoring the full view of your spreadsheet and ensuring that all data is accessible and correctly displayed. Whether using Excel on Windows or Mac, the process to unhide the first column or row involves simple steps that help you quickly regain visibility of your essential data. Steps for select the entire column in excel.
Table of Contents
Unhide All Columns and Rows in Excel: A Step-by-Step Guide
If your worksheet has hidden columns or rows, including the first ones, you can easily restore visibility to all of them using the following steps:
-
Select the Entire Sheet:
-
Open the Format Menu:
-
Unhide Rows or Columns:
-
Address Both Hidden Areas:
- If both Row 1 and Column A are hidden, start by un-hiding one area and then repeat the steps to unhide the other.
Following these steps will ensure that all hidden rows and columns in your Excel worksheet are visible once more.
Quickly Unhide the First Column or Row in Excel: Simple Solutions
When working with Excel worksheets, you might encounter situations where the first column (Column A) or the first row (Row 1) is hidden, but other columns and rows remain visible. To unhide the first column or row without affecting the rest of your data, follow these steps:
-
Navigate to Cell A1:
-
Unhide the Desired Cell:
-
Unhide Both Column A and Row 1:
- If both Row 1 and Column A are hidden, unhide one first, and then repeat the process to unhide the other.
Hiding columns and rows can help manage your data view, but knowing how to unhide specific sections, like the first column or row, is essential for maintaining access to all of your information. Learn how to merge cells in Excel.
conclusion
Mastering the techniques to unhide columns and rows in Excel, particularly the first column (Column A) and the first row (Row 1), is crucial for efficient data management and organization. Whether you need to reveal these hidden sections individually or restore visibility to the entire worksheet, understanding how to navigate and use Excel’s built-in tools ensures you can maintain an effective and accessible data view. By following the simple steps outlined, you can easily manage the visibility of your data and keep your spreadsheet organized and functional.
If you encounter tech-related issues, be sure to bookmark our website for a valuable resource of troubleshooting guides and tech support tips. Our website offers comprehensive solutions for various technical problems, from software glitches and app errors to connectivity issues and hardware malfunctions. By bookmarking us, you’ll have easy access to up-to-date information and expert advice, helping you resolve issues quickly and effectively. Whether you need step-by-step instructions or detailed explanations, our site is designed to assist you in maintaining smooth and trouble-free tech experiences.