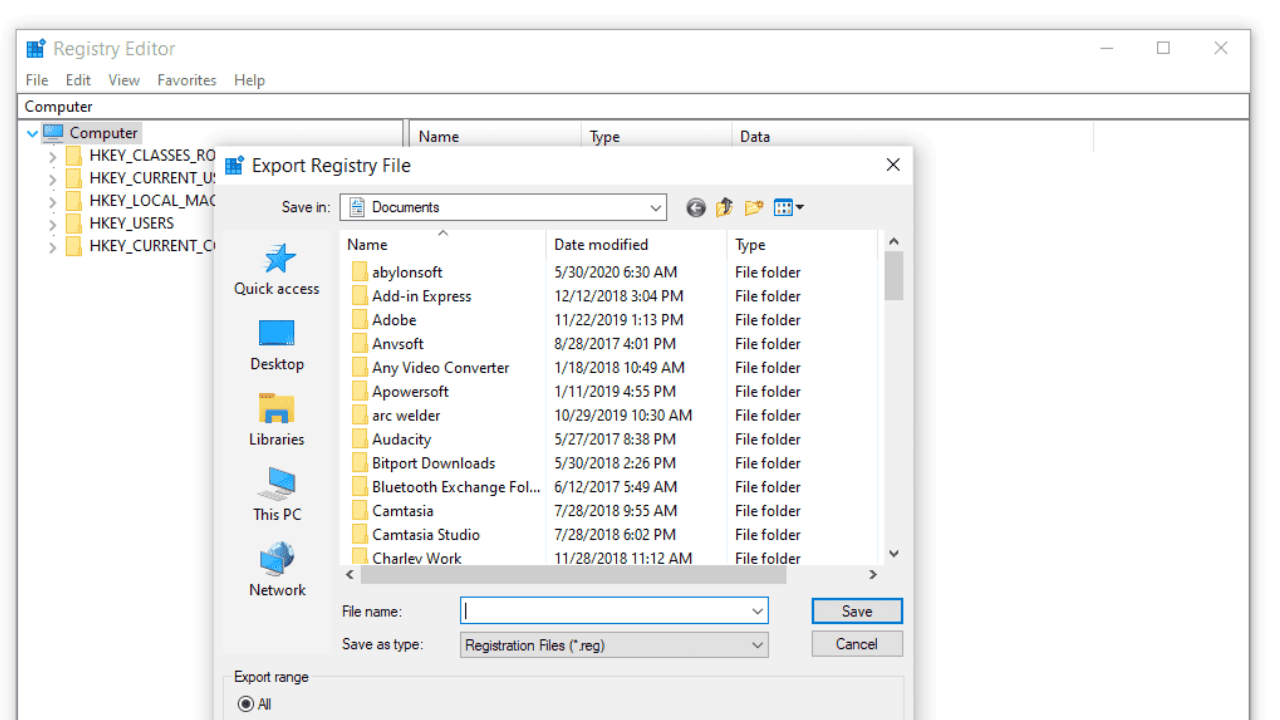You can make a variety of changes to Windows using its menus, but the most extensive modifications are accomplished through the registry. Even while this allows you to make a lot of cool modifications, you must be cautious when modifying the registry, as an error can cause your system to malfunction. Before making any changes to the registry, it is prudent to create a backup so you can restore it if something goes wrong. We will demonstrate how to back up the Windows registry and restore it.
Table of Contents
How to Make a Backup of Your Windows Registry?
There are three ways to back up the Windows Registry on all versions of Windows, including Windows 10 and Windows 11. Initially, you can create a copy of a certain registry key on your machine. Before making changes to the registry, you can create a backup of the entire registry and a restore point.
Method 1: Create a Backup of a Certain Windows Registry Key
The majority of registry hacks require altering the value of a Windows Registry key. For instance, the Lock Screen registry hack in Windows 10 needs changing the Windows key’s value in the registry.
With this and similar registry modifications, it is not necessary to back up the entire Windows Registry, which would need a copy of all the registry entries and their values. You can instead simply back up the key you are about to alter.
To replicate a specific Windows Registry key, perform the steps below:
- Enter regedit by pressing Windows+R and typing regedit.
- Press OK or Enter to proceed. And when it asks if you wish to proceed, click Yes.
- Locate the desired key within the Registry Editor. This can be accomplished by clicking the directories on the left to go through the registry keys or by clicking the search box at the top and entering the key path.
- Choose the key you wish to save.
- Export can be accessed via the File menu.
- Determine where the backup of this key should be stored.
- The name of the backup file.
- Choose the radio button next to Selected branch in the Export range drop-down menu.
- To save the document, select Save.
Method 2: Make a Backup of the Entire Windows Registry
If you’re only going to change a few registry keys, it’s a good idea to make a backup of each one. If you’re going to change a lot of keys, it’s not the best idea. In this case, making a copy of all of the keys is the best way to back up Windows Registry. Follow these steps in the Registry Editor to do this:
- Scroll all the way to the top of the tree and click on Computer.
- Click “File” and then “Export.”
- In the Export Registry File dialogue box, you can choose where to save a copy of the registry and what to call it.
- Choose the “All” radio button in the Export range.
- If you click Save, the whole Windows Registry will be saved.
- Saving and backing up the whole registry could take a while. Also, the backup registry file would be very big in this case.
Method 3: Back Up the Windows Registry by Using System Restore
System Restore is a tool that comes with Windows operating systems that lets you take your computer back to a time when it worked well and had no problems. It’s basically a picture of the Windows Registry and other parts of the system.
So, if you don’t want to manually back up the registry, you can use System Restore to make a restore point. Since it backs up all other settings, like system files, hardware drivers, etc., you are basically backing up your whole system. Do the following to set up a restore point:
- Look for a “restore point” by pressing “Start.”
- Click on the “Create a restore point” link.
- Before you can make a restore point, you need to turn on Protection Settings for the volume you want to back up. To turn it on, choose C from the list of drives under Protection Settings and click Configure.
- Select Protect the system, and then click OK.
- Now, in the System Properties box, click the Create button.
- Name or describe this restore point, and then click the Create button.
- Just wait a few seconds while Windows sets up the restore point.
- When it’s ready, you’ll see a message that says The restore point was created successfully.
How to Restore a Windows Registry Backup?
Once you have a backup of the registry, it’s easy to put things back the way they were. You can do this if you mess up the Windows registry while editing it or if your system is acting up in other ways. To fix it, look for regedit again in the Start or Run menus.
After giving admin access, go to File > Import and look for the backup you made earlier. Choose the file and click Open to confirm. You’ll see a message that says the keys and values in the file were added to your registry successfully. Open the Registry Editor once more to get your backup back. Go to File > Import this time.
You’ll be asked to pick your backup from the last time. Choose it and click Open to put that part of the Registry back to how it was before. You can also add a lot of information to your registry by double-clicking a.reg file. Before you do this, make sure you can trust the file. Don’t run registry files you find on the Internet at random.
System Restore
Even though it’s smart to back up the registry, especially before making a change, there are other ways to fix your Windows system if something goes wrong. System Restore is the most helpful because it lets you take a picture of your setup and go back to it if you need to.
When you do things like install updates or uninstall software, Windows will automatically make a restore point. You can also do it yourself. Having the option to go back to a state you know works will put your mind at ease.
When and Why Does Windows Automatically Back Up the Registry?
The Windows operating system saves the registry every time a system restore point is made, whether it is done automatically or by you. This is helpful because when you restore your computer to a point in the past, the OS needs a backup of the old registry to make a restored computer that works.
Restoring the backed-up registry is just as important, if not more important, than restoring the files. This is why and when Windows saves the Registry on its own. When you use System Restore, changes are made to your system files, programs, and registry settings. It can also change scripts, batch files, and other executable files on your Windows PC.
Any changes that were made to these files will be undone. System Restore won’t touch your Documents folder or personal files like photos, emails, and so on. You could lose files on your desktop, though. Before you do a System Restore, you might want to move your personal files off of your desktop and into a safe place.
Conclusion
It’s easy to lose information if you only have one copy of it. This is why it’s important to make backups, and now you know how to copy your registry to a backup file to keep it safe. Don’t forget that backing up the registry is just one part. On your Windows computer, you must also protect other files.