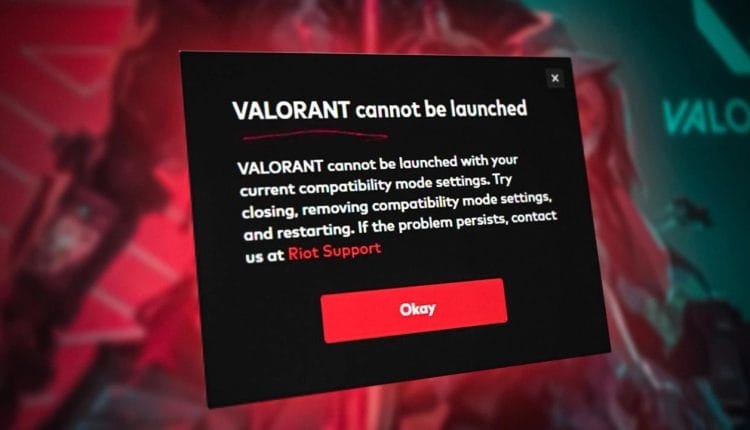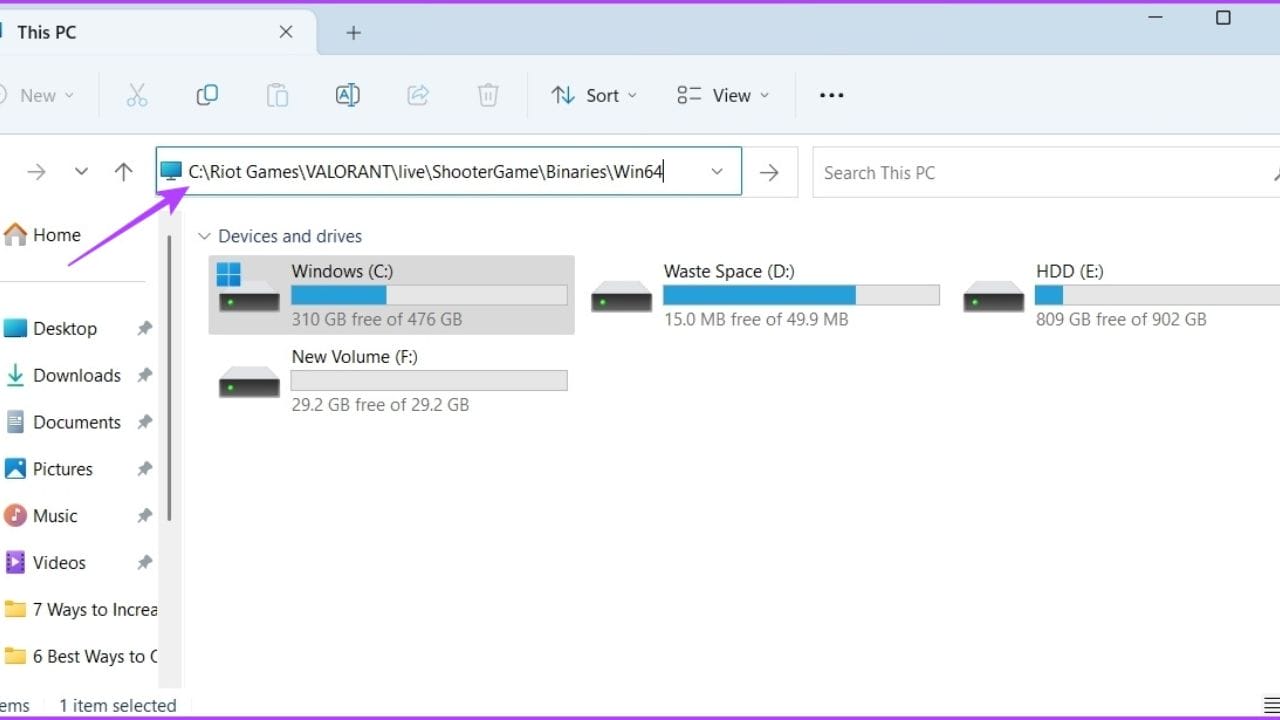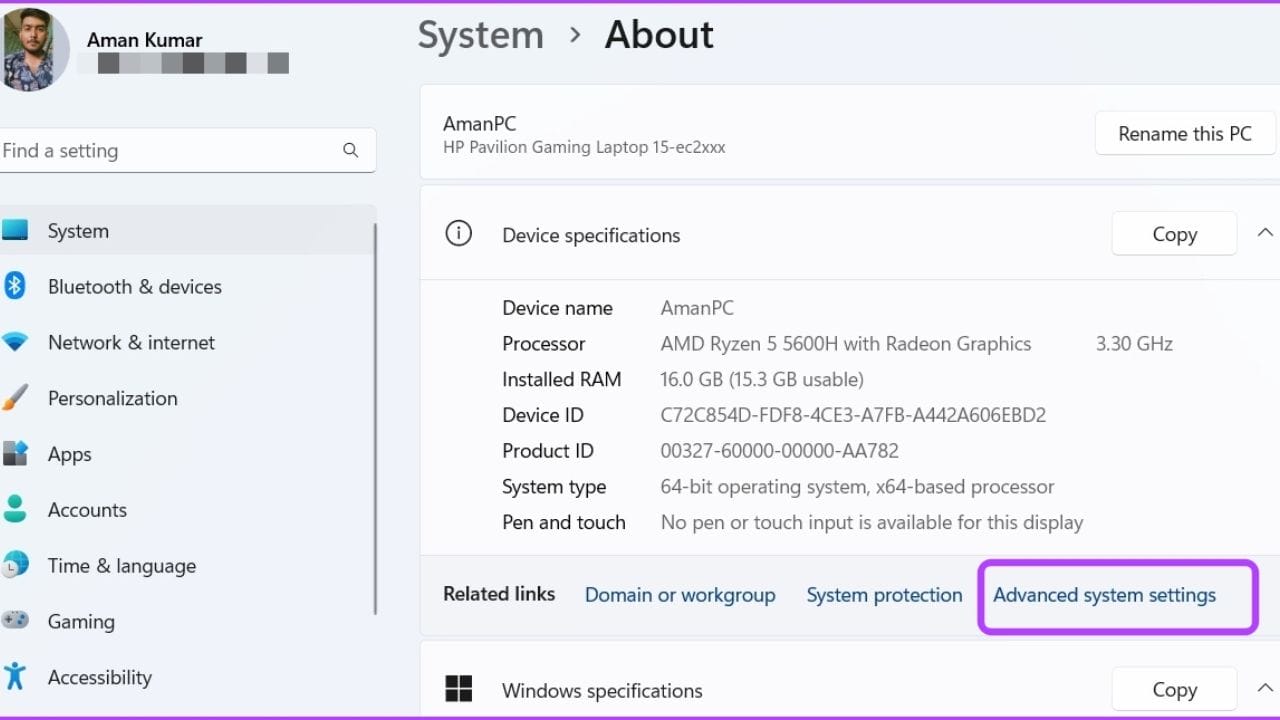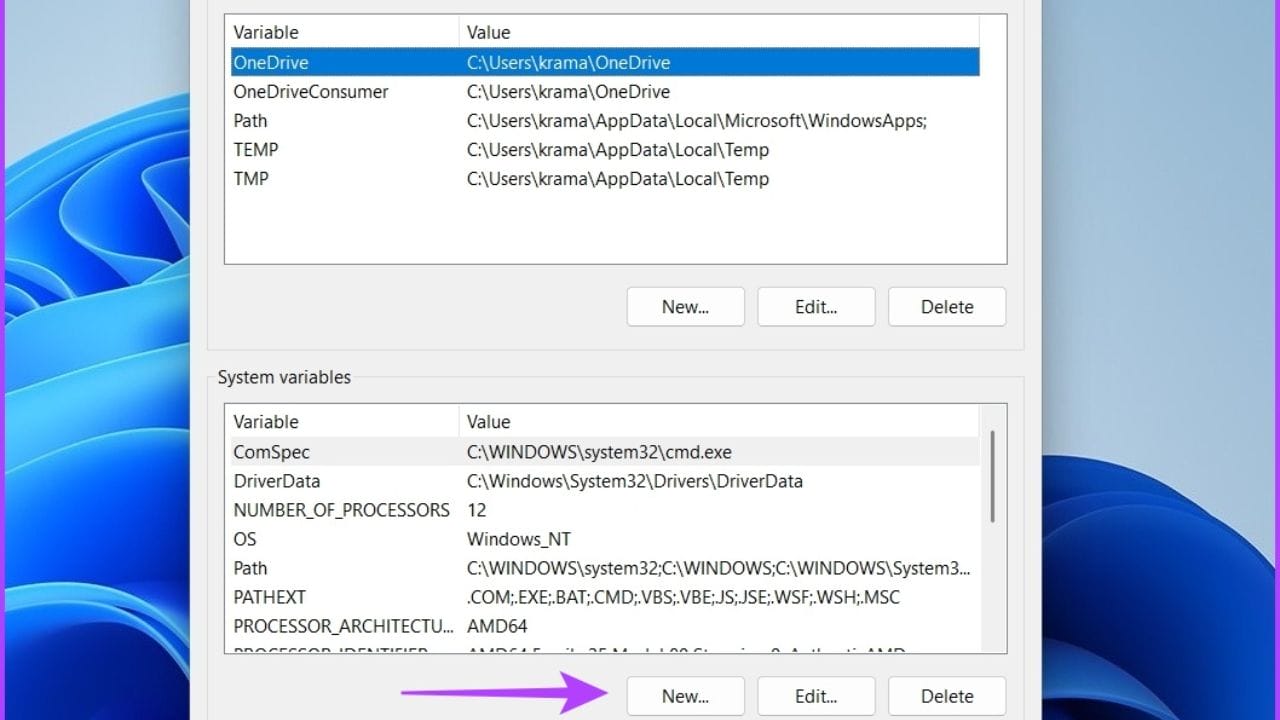When it comes to Windows 11, you may have heard a lot about TPM 2.0. This is because it is an important part of the new operating system. In Valortant, it is also very important. Riot Games is getting ready for Windows 11, and the team has said that if you want to play Valorant on the OS, you will need TPM 2.0.
Some of you may be wondering if Valorant works with Windows 11 on a computer that tries to start up without the TPM. Valorant won’t work on Windows 11 computers that aren’t supported and don’t have Secure Boot and TPM 2.0.
If you try to play this game on that kind of PC, you might get an error message that says “This build of Vanguard requires TPM version 2.0 and secure boot to be turned on to play.” Vanguard, Riot Games is making changes to its system to make it harder to cheat.
This means that Secure Boot and TPM 2.0 will be used in Windows 11. This is so that players who have been banned from this game can’t lie about their gear or device ID. After all, the whole point of TPM (Trusted Platform Module) is safety.
That is, you can’t make a fake ID if the gear or device ID in question has been banned. Valorant can still be run on a Windows 10 computer even if it doesn’t have a TPM. The rule doesn’t apply to PCs with Windows 10.
Table of Contents
9 Best Ways to Fix Valorant Not Launching on Windows 11
Solution 1: Make Sure Your System Meets the Minimum Requirements
There are a lot of pictures in the game Valorant. That means your computer needs to have parts that meet the game’s basic requirements for it to work. But if that doesn’t happen, the beginning might be a problem.
Make sure your computer has everything it needs by looking at the Valorant system requirements page. If not, you will need to improve your computer to fix the problem with starting Valorant.
Solution 2: Launch Valorant With Administrative Rights
AAA games like Valorant should be run with management rights. In games like this one, you can get into a lot of trouble if you don’t have control rights.
So, run Valorant as a supervisor and see if that solves the problem. Here’s what you need to do:
- To open File Explorer, press Windows + E.
- Copy the address and write the below command in the address bar at the top:
C: Riot GamesVALORANTliveShooterGameBinariesWindows64
- Right-click on the VALORANT-Win64-Shipping file and select “Properties.”
- Check the “Run this program as an administrator” box on the Compatibility tab.
- To save the changes, click Apply and OK.
Solution 3: Make Sure That Secure Boot and TPM 2.0 are Enabled
In your system’s UEFI (BIOS) settings, you can see what’s going on with TPM 2.0. Open Windows options, click Update & Security, click Recovery, and then click Restart now under Advanced Startup to get to the advanced UEFI options.
Click Troubleshoot, then click Advanced options, then click UEFI Firmware settings, and then click Restart. You can now get to your machine’s BIOS settings. This is where you can put TPM 2.0 on or off. Open the Start menu, look for System Information, and click on it to see if Secure Boot is on.
Now, on the left, click System Summary. Check to see if the Secure Boot State is on and the BIOS mode is set to UEFI. If not, you’ll have to fix it by going to your computer’s BIOS settings.
Solution 4: Update Your OS and Graphics Drivers
If you don’t update your computer for a long time, your graphics drivers may become out of date. If this happens, Valorant might not work on your Windows 11 machine. Check the website of the card maker to see if you need to download a new version.
The Device Manager app can also be used to update your computer’s graphics card. If you don’t want to update the driver directly, you can set your graphics card to automatically update its drivers by installing the official third-party app from the maker (Nvidia or AMD).
Make sure the system you’re using is always up-to-date to avoid problems with how it talks to other systems. For example, Riot Games doesn’t work with versions of Windows 10 that came out before 2016.
Solution 5: Run Valorant in Compatible Mode
If a Windows update conflicts with Valorant or a Valorant game client compatibility problem stops the Riot client from starting Valorant, you can try running Valorant in compatibility mode to fix the problem.
- Select Properties from the menu that appears when you right-click Valorant.
- Check the box next to Run this app in compatibility mode on the Compatibility tab. Choose Windows 8 if you have Windows 10.
- Save the changes.
Solution 6: Stop Everything That Has to Do With Riots
If a Riot process isn’t working right, Valorant won’t start and there won’t be a mistake. Close all the Riot jobs and check to see if the problem still exists.
- Type “task manager” into the search box in Windows 11 or Windows 10 and click the result to open the Task Manager.
- When you click on the Processes tab, look for the Valorant or Riot badge on the Riot processes. Pick one and click “Done.”
Solution 7: Update Graphics Card Driver
If the driver for your graphics card is out of date, Windows 10 or Windows 11 Valorant might not work, start, or open. You need to update this driver to fix this.
- Right-click the Start button and select Device Manager.
- Right-click the GPU driver, then click “Update driver.”
- Let Windows find the most recent driver for your GPU and install it.
Solution 8: Reinstall Valorant
If none of these things work and Valorant still won’t run on Windows 11 or 10, the last thing you can try is reinstalling Valorant.
Just go to Control Panel > Uninstall an app. Right-click on Valorant, then click “Uninstall.” After that, go to the page for this version and download the most recent one. Put it on your computer again.
Solution 9: Edit the Environment Variables
The information in environment variables is used by Windows and other apps to get important information. Many people were able to fix the problem where Valorant wouldn’t start by adding a new environment setting. Most computers with an Intel Processor can be fixed with this method.
So, if your computer has an Intel chip, you can try the steps below to see if they solve the problem.
- To open the Settings app, press Windows + I.
- Click the System tab on the left, then click the About tab in the right column.
- Click the choice that says Advanced system settings.
- Click on the button that says Environment Variables.
- Click “New” next to “System variables.”
- Type OPENSSL_ia32cap in the Variable name box. In the Variable value field, type 0x200000200000000. Click OK to save.
- Start up Valorant and see if the problem still exists.
Conclusion
Valorant is a fun game that a lot of people like to play, but it can be annoying when it doesn’t work on Windows 11. But if you follow the steps in this guide, you should be able to solve most problems.
Remember to check the system requirements, update your graphics drivers, run Valorant as administrator, turn off your antivirus and firewall, fix game files, check your internet connection, update Windows and Valorant, clear temporary files, turn off background apps, and, if necessary, reinstall the game.
If nothing else works, don’t be afraid to ask Riot Games’ support team for more help. To read more content like this, visit https://www.trendblog.net.