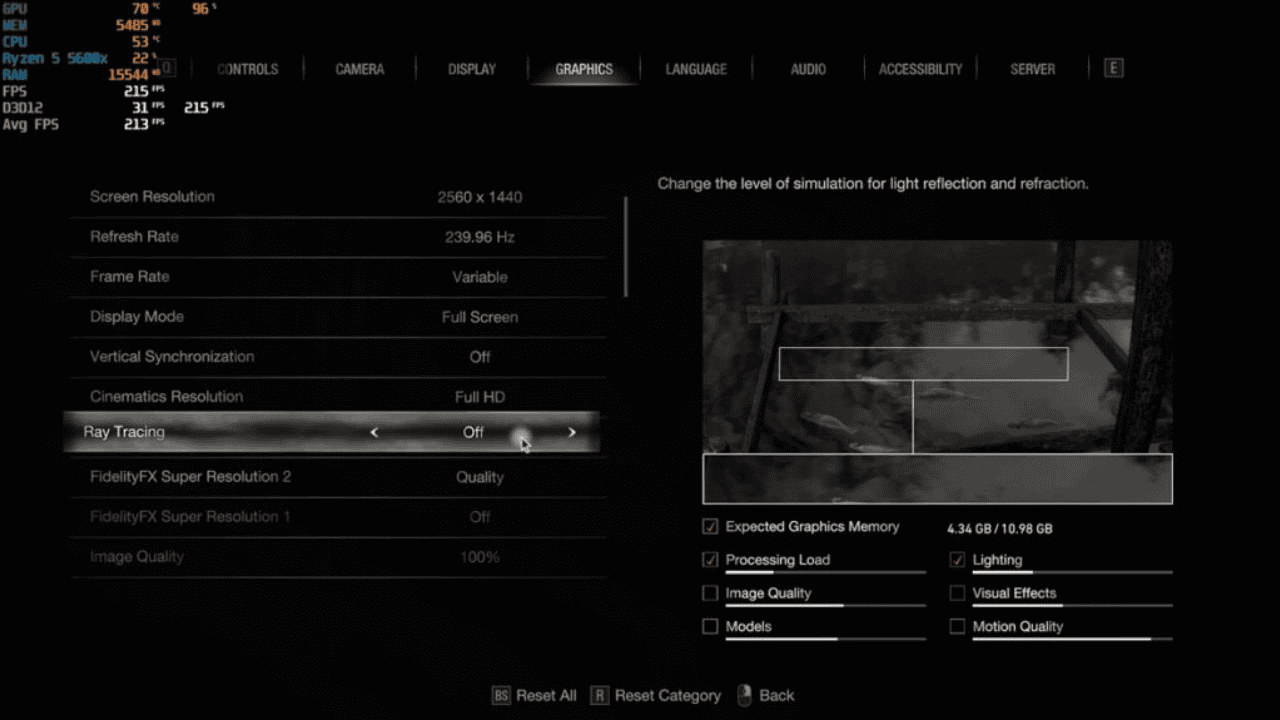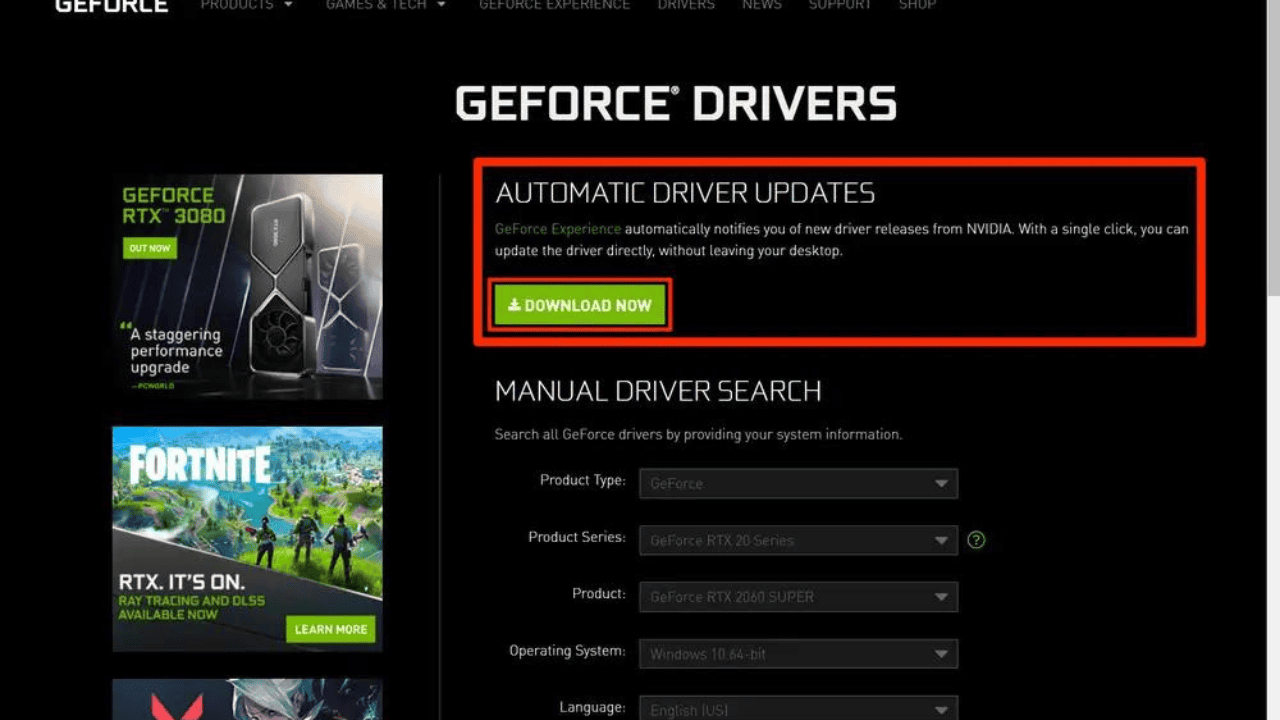The “Fatal D3D” error is a problem with the PC version of the game, which you can get through Steam. It makes the game unplayable and can cause other bugs and problems, but most of the time it just makes the game crash. We’ve made a list of things to do if you get this error or keep getting it, which should help until Capcom releases an official patch.
Table of Contents
What does Resident Evil 4 Remake’s Fatal D3D Error mean?
Fatal D3D Error is a critical error in Resident Evil 4 Remake that happens when there is a problem with the Direct3D graphics API. Direct3D is a piece of software made by Microsoft that lets your computer’s graphics hardware talk to video games.
Also Read: How To Play Resident Evil 4 Remake On Xbox Right Now?
This error can be caused by many things, like old or broken graphics drivers, hardware that isn’t compatible, or problems with the installation files for the game. When an error happens, most of the time the game will crash and show an error message.
If you get a Fatal D3D Error while playing Resident Evil 4 Remake, you can try updating your graphics drivers to the latest version, verifying the game’s files through Steam or your preferred game launcher, or checking your hardware specs to make sure they meet the game’s minimum requirements. If none of these work, you may need to get more technical help from the game’s developer or publisher.
What Makes Resident Evil 4 Remake have a Fatal D3D Error?
A Fatal D3D Error in Resident Evil 4 Remake can be caused by different things, but here are some common ones:
Graphics Drivers That Are Out of Date or Broken
If your graphics drivers are old, broken, or don’t work with the game, you might get this error. It’s important that your graphics drivers are always the latest version.
Problems with Hardware
This error can happen if your hardware doesn’t meet the game’s minimum requirements or if it’s broken or not working right.
Apps or Software That Don’t Work Well Together
The error can happen if the game and other software or apps on your computer don’t work well together.
Issues with Game Files
This error can happen if there are problems with the game’s installation files, like missing or broken files.
If you are playing Resident Evil 4 Remake and get a Fatal D3D Error, check for these common causes and fix the problem as needed.
How to Fix Fatal D3D Error in Resident Evil 4 Remake?
1. Use Steam to Verify Game Files
There are many ways that the game files for your Resident Evil 4 remake could get damaged or disappear, which could lead to a lot of errors or even cause the game to crash. The good news is that Steam lets you check the integrity of your game files and replace any that are broken or missing with new ones. This makes sure that your game runs without any problems. Let’s look more closely at how.
- First, open Steam by searching for it in the search bar at the top of Windows or by double-clicking its icon in the bottom right corner of the screen.
- Once the game is open, go to your games library, find Resident Evil 4 Remake, right-click it, and go to the properties page.
- After opening RE4’s properties, go to the “Local Files” tab using the menu on the left.
- Click “Verify Integrity of Game Files” here to start the process.
- Depending on how fast your storage device is, this could take anywhere from a few minutes to a few hours.
- Once Steam is up and running, you can just sit back and let it fix the game’s files.
When the process is done, Steam will automatically download and replace any broken or missing files in the RE4 Remake installation folder. If everything is fixed, just start the game over to see if it works.
2. Change the Settings for Your Graphics
Several people have been able to fix the fatal D3D error in Resident Evil 4 by turning down the game’s graphics settings. Players have found that this fatal error happens most often when all of the VRAM on a PC is being used. When this happens, the game either stops working right away or after a few minutes of play. If you’re in a similar situation, you might want to try turning down some of your settings. This is how:
A. How to set up RE4’s graphics?
If you want to fix this D3D error, you might want to lower these graphic settings:
- Change the Texture’s Quality to Low or Mid.
- Change the quality of the mesh to medium.
- Shadows should have a low quality.
- Don’t try to talk to shadows.
- Lessen the volume of the lights.
- Reflections on the screen must be turned off (SSR)
- You should use the FidelityFX Super Resolution 2 in Balanced Mode.
- Turn off everything to do with Ray-Tracing.
You can change how other settings work so that they work better for you. Use the above configuration if you don’t want to get a fatal D3D error in Resident Evil 4 Remake.
Also Read: Resident Evil 4 Remake Keeps Infamous Island Section
B. Update the AMD GPU drivers
AMD makes big changes to its GPUs almost every month. The updated driver has a lot of changes that make games like Resident Evil 4 Remake run better and fix bugs in newer games. So, let’s update your AMD Drivers. Let’s start this guide to setting up AMD by updating the driver for the GPU you’ve already installed.
- Type “AMD Adrenaline” into the search box in Windows, and then click on the second link that comes up. To open the AMD Control Panel, you can also right-click anywhere on your desktop.
- When you open AMD settings and see “Drivers & Software” at the top of the screen, click “Check for Updates” in the “Drivers & Software” section.
- They will tell you when your software is current and up-to-date. If it doesn’t, you will be given the option to install and download the latest drivers.
- If your computer tells you to download new drivers, do so.
- When the download is done, click the Install button.
- An AMD tool will help you through the installation process.
- When you’re done, just restart your computer. Setting up the AMD GPU driver on your computer is done.
You have now updated both the AMD and the Nvidia drivers. Try turning Resident Evil 4 Remake on again to see if it crashes again. If not, it’s likely that all you needed to do was update your drivers. Keep doing what you’re doing to get more fixes in the meantime.
C. Update the Drivers for your GPU
Updating your GPU drivers is important not only to make RE4 Remake run better but also to get rid of any annoying bugs and errors. The latest drivers from Nvidia and AMD have made a lot of changes to RE4 and fixed a lot of bugs. So, you’ll need to make sure that your GPU drivers are the most recent version. Here’s how you do it. To update Nvidia GPU Drivers, Open the Nvidia Geforce Experience Application on your desktop to see if the drivers for your GPU have been updated. What you have to do is:
- Open Geforce Experience. You can open the GeForce Experience App from the taskbar in the lower right corner of your screen or by searching for it in Windows Search.
- When Geforce Experience is running, you can go to “Driver” under the “Driver” tab. It will take you to a place where you can update your driver.
- You can keep downloading new drivers for your Nvidia GPU from this page if there are any.
- After you’ve downloaded the file, click on Express Installation to quickly update your GPU drivers.
- You can check to see if there are any new GPU driver updates by clicking “Check for Updates.”
After you install the latest Nvidia GPU drivers, you will need to restart your computer to finish the installation. With our best guide to setting up the Nvidia Control Panel, you can also tune your driver to make Resident Evil 4 Remake run better.
3. Turn off Software from a Third Party
- Turn off any third-party software or apps, such as antivirus or firewall software, that could be interfering with the game.
- Start the game again to see if the problem is still there.
4. Use the Game’s Compatibility Mode
- Right-click the game’s shortcut or executable file and select “Properties.”
- Under “Compatibility,” choose “Windows 7” or an older version of Windows.
- Start the game and see if the error still exists.
Also Read: Resident Evil 4 Remake Keeps Infamous Island Section
5. Reinstalling The Game
- Get Resident Evil 4 Remake off your computer.
- Install the most recent version of the game.
- Start the game and see if the error still exists.
If none of these work, you may need to contact the game’s developer or publisher for more technical support.
Conclusion
When ever there is a problem with the game’s graphics, this error can occur. The game becomes unresponsive, crashes, and shuts down as a result. There are a few possible reasons for this, but most of them have to do with how the game’s graphics are set up. We’ve given you some tips above to try and avoid getting the error.