So, your plans have altered, and you need to make a short pit stop in an Uber? No problem—you can add a stop to your travel with only a few touches on the app. Between your pickup place and ultimate destination, the Uber app allows you to make up to two stops. Just bear in mind that as your stops add distance and time to the travel, your cost will increase correspondingly. You’ll also need to make quick stops: Uber requires that each stop last no longer than three minutes. If you go above that time limit, you may be charged additional costs. Finally, you can either arrange a multi-stop Uber journey ahead of time or add stops after you’re already on the road.
Table of Contents
How to Add Stop on Uber
With a few touches on your iPhone or Android, you may add stops to your Uber ride. Let us know
How to Make a Stop in Uber for iPhone
The “Add a Stop” tool on Uber is useful in a variety of circumstances. It’s excellent for when you and your pals are going to separate places, when you’re on your way to work and need to drop your kids off at school, or when you need to go somewhere unexpectedly. Fortunately, you may make additional stops both before and during your Uber journey. However, as you add stops to your itinerary, your ticket will increase. In addition, the space between each stop must be no more than three minutes. Your ticket will increase even further if the stops are more than three minutes. Even if you’re halfway to your destination, adding, removing, or changing additional stops is straightforward. Follow the instructions below to add a stop to your Uber journey on the iPhone app:
- On your iPhone, open the Uber app.
- Type your destination in the “Where to?” form at the top of your screen.
- For your Uber journey, select the sort of car you prefer.
- Select “Request” from the drop-down menu.
- Confirm where you’ll be picked up. You may add a stop once your Uber driver accepts your request. The following is what you must do next:
- To return to the Uber map, click here.
- Tap the “+” button next to the “Where to?” field.
- To add a new stop, go to the “Add a Stop” box and type it in.
- Select “Done” from the drop-down menu.
- At the bottom of your screen, click the “Confirm” button.
Repeat the process if you wish to add another stop. This function is wonderful since you don’t have to tell your Uber driver that you’ve added a stop. On their version of the app, the information will be automatically updated, and the new stop will be added to the route right away. Keep in mind that you can extend your Uber travel by up to two stops. What you can’t do, though, is modify the sequence of the stops. Your Uber driver will transport you to your locations in the sequence in which you choose.
If you decide you don’t need to go to that extra stop after all, simply touch the “X” button to cancel it.
How to Add a Stop in the Uber App for Android
It’s just as easy to add a stop to your Uber journey on your Android. Here’s how you do it:
- Open the Uber app on your phone.
- Go to the top of your screen and click the “Where to?” box.
- Fill in the blanks with your destination.
- For your Uber journey, choose a car type.
- Select “Confirm” from the drop-down menu.
- Confirm where you’ll be picked up.
- Next to the “Where to?” box, click the “+” button.
- Fill up the blanks with your new location.
- Choose “Done.”
- At the bottom of your screen, select “Confirm.”
Uber will remind you that your stops should be no more than three minutes apart before you add a new one. Before you input your new destination, you must first hit the “Agree” button. After you’ve added a new stop, you’ll want to double-check it in the app. You’ll be charged extra if your stops take more than three minutes.
Also Read:
How to Unmatch on Tinder Using Android or iOS Device Within Minutes With Reason
Amazon Echo Dot Speaker Gives Incredible Experience: 2022 Latest Updated
How to Split Screen on iPad: Using Doke to Invoke The Split View: Latest Updated
Alexa Flashing Yellow Light: Stop Deactivate, And Turn off Notifications
When Booking an Uber Trip, Can I Include Numerous Stops?
You have the ability to arrange an Uber ride as part of Uber’s service. When scheduling the ride, you may also include additional stops. Not only that, but you can book an Uber journey up to a week in advance. You may quickly cancel or adjust the itinerary if your plans change.
On the Uber smartphone app, you can accomplish all of these things. You must first arrange an Uber ride. Here’s how you do it:
- Launch the Uber application.
- In the “Where to?” box, type your destination.
- In the bottom-right corner of your screen, tap the “Now” button.
- Select the precise time and date of your ride under “Schedule a Ride.”
- Press the “Set” button when you’re finished.
- On the next screen, enter your pickup location.
- Fill in the drop-off location in the box below.
- Choose Uber as your mode of transportation.
- Select “Schedule Uber” from the drop-down menu.
You may easily add extra stops to your Uber route once you’ve scheduled it. To add up to two additional destinations, just return to the “Where to?” section and press the “+” symbol.
I tried my best to provide you with a piece of detailed information about the. If you want to share something related with us and our 1lakh followers, feel free to share with us in the comment section. Also, if you have any queries you can ask us in the comment section below.


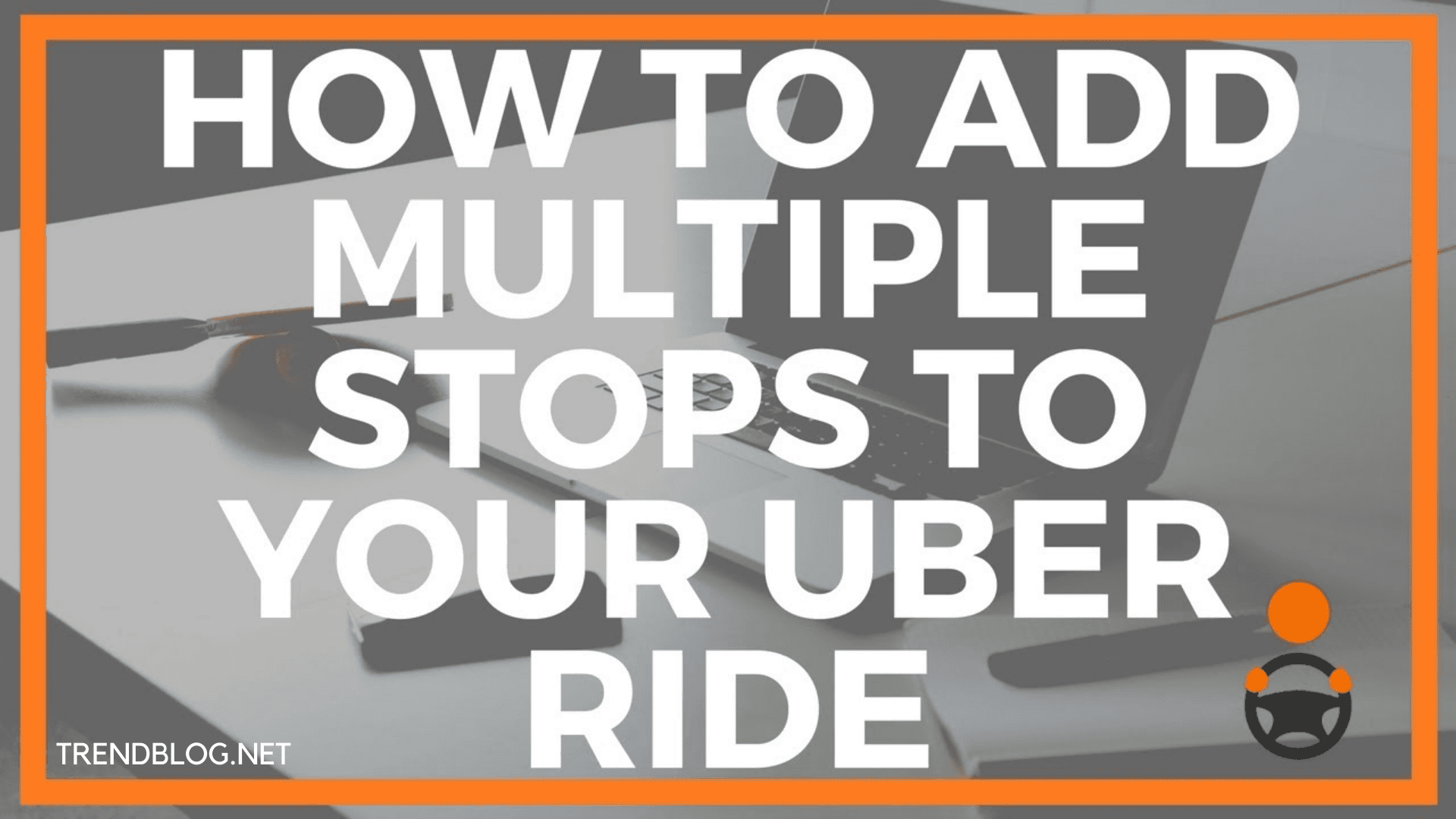
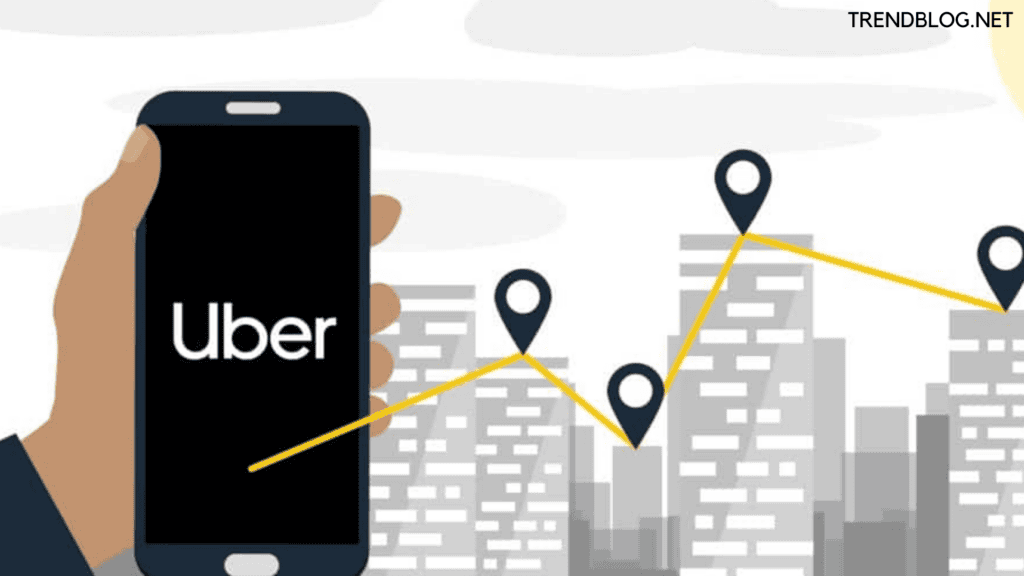

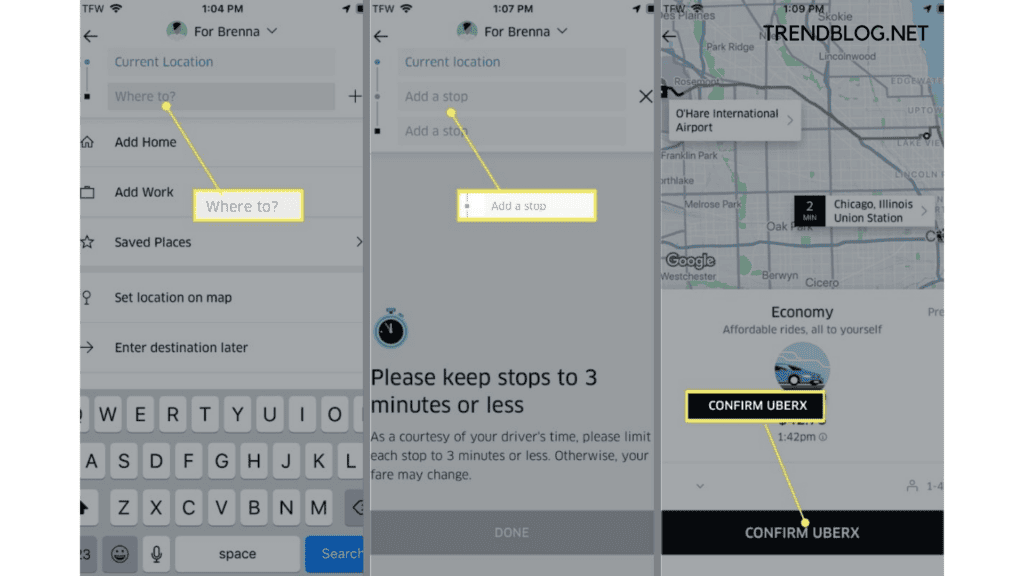
Comments are closed.