Imagine watching your holiday videos or your favorite movie on your large TV screen with your friends and family. But for that transferring your media to your smart TV is time-taking. What if you can simply screen mirror your smartphone to your Samsung TV?
Screen mirroring is casting your mobile screen into your smart TV. No matter whether you’re an android or iPhone user, you can now cast your smartphone to your Samsung smart TV.
But well, how to do so? Here is how you can cast your Samsung TV using your smartphone.
Table of Contents
Cast to your Samsung TV using Smart Things
SmartThings is Samsung’s innovation for managing your smart home gadgets using both android and iOS. Most Samsung TVs made in 2016 and later may be detected and connected by SmartThings automatically. Try establishing a connection with the Smart View app if your TV was manufactured earlier. Follow the simple steps.
- Connect your device to the same Wi-Fi network as your Samsung smart TV.
- Install the SmartThings app on your phone or tablet.
- Activate the SmartThings app.
- Select “Add Device”.
- Choose your TV or search for neighboring TVs.
- Connect to your device by tapping on your TV.
You may use your mobile as a second remote for the TV now that your TV is connected to SmartThings. Additionally, you may mirror music, movies, and photographs from your smartphone using Smart View.
- Click on the linked TV, then select “More Options”.
- Choose “Mirror Screens”.
Cast to your Samsung TV using SmartView
SmartView is another option for you to cast to your Samsung TV. The app allows you to enjoy your media. Follow the simple steps to screen mirroring your smartphone to your TV using SmartView.
- Join the same Wi-Fi network with your TV, computer, and device.
- On your phone, open Quick Panel and toggle Smart View on.
- You will see every gadget. Touch the TV.
If your TV isn’t listed, press the refresh icon to perform another search. Check to verify if your TV is on and linked to the same Wi-Fi network as your device if you can’t view it.
- Choose from My Videos, My Music, or My Photos.
- Choose the media you want to watch on the TV.
The Smart View app allows you to play content from your mobile and control your TV. If you feel that the casting media is small, change the aspect ratio. For that-
- Select “Smart View” and then “More Options” (three vertical dots).
- Select Settings > Phone aspect ratio.
- To make it a full screen choose Full screen on the connected device.
Cast to your Samsung TV using TapView
A new feature for 2020 is the TapView option. Simply tap your phone against the TV to reflect it. Cast to your Samsung TV using the simple steps.
- Before connecting your phone to the TV using Tap View, you need to have some set-up. Check whether the Smart View feature of the TV is enabled.
Settings > General > External Device Manager > Device Connect Manager > Access Notification. Now, read further to set up Tap View.
- Open the mobile SmartThings app on your phone and select the menu icon. (The three straight lines)
- Navigate to View and Sound by tapping the Settings icon. To turn it on, tap the switch.
- When the “Allow phone presence detection” notice comes on your phone screen, move your phone closer to the TV and tap it.
Cast to your Samsung TV using AirPlay
If you’re an iPhone user, you can cast your mobile screen to Samsung TV using Airplay. Here is how you can do that.
- Activate the Photos app.
- Locate the image or video that you want to share.
- In the lower-left corner of the screen, tap the share symbol.
- Press AirPlay.
- Select the TV by tapping on it.
- Enter the code displayed on the TV on your Apple device if requested.
Cast Youtube and Netflix
Apps like Netflix and Youtube have their in-build casting option. So, watch your content on a big screen by following the guide.
- Connect your TV, device, and Wi-Fi network to the same network.
- Install the suitable app on your TV and device.
- Register an account or log in. Sign up your device and Samsung TV to the same account.
- Open the desired video material on your device.
- Select the Cast symbol.
- Choose the gadget you wish to use to watch content.
So, now you can comfortably enjoy your favorite content on your large TV screen. No annoying cables or costly hardware- just your Android or iPhone and Samsung smart TV is all you need!
Also Read
4 Ways to Fix Netflix not working on Samsung Smart TV
The Review of Samsung Galaxy S21 Ultra and How to Bypass FRP Lock on It
How to pair laptop with Samsung monitor m5
Causes & Fix Firestick TV Remote not working
FAQs
Q. Can I watch my phone on my TV?
Yes. This is known as screen mirroring. Follow the above steps to cast your mobile phone on your TV.
Q. How can I mirror my phone without Wifi?
All you have to do is put the HDMI end of the USB cable into the HDMI port on your smart TV and the USB end into your device. You may cast your phone to a TV in this manner even without a WiFi connection. Additionally, you may watch other streaming apps using your mobile connection.
Q. How do I connect my phone to my TV using Bluetooth?
Go to the profile image or initial in the upper right corner of the Google TV home screen and choose Settings. Pair the accessory or remote. Ensure that your device is either visible to other devices or in pairing mode. Select the device from the list that you wish to pair.
Q. How do I connect my non-Smart TV to my Phone?
The simplest way to mirror your smartphone screen and cast a video to a non-smart TV that has an HDMI port is by using wireless dongles like a Google Chromecast or an Amazon Fire TV Stick gadget.



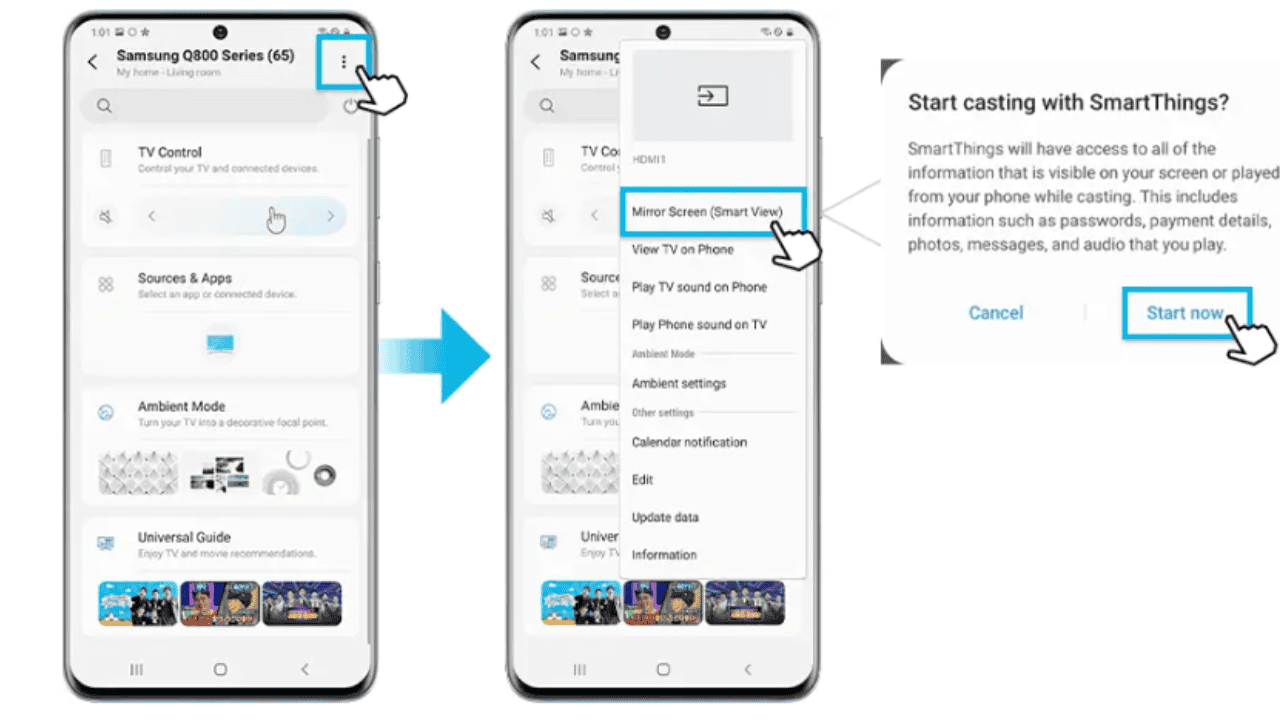

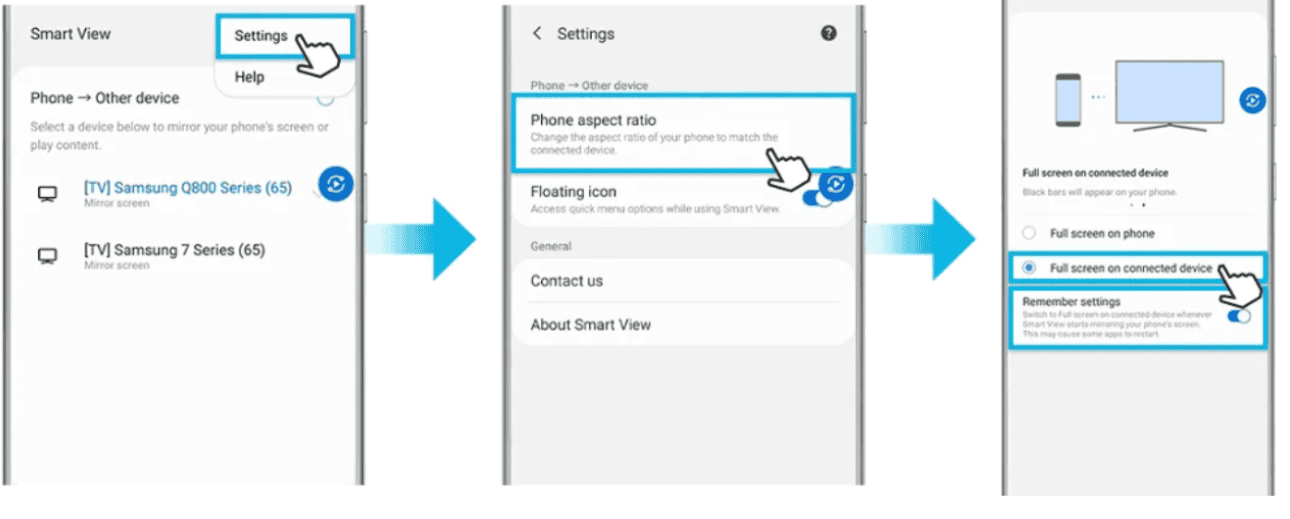
Comments are closed.