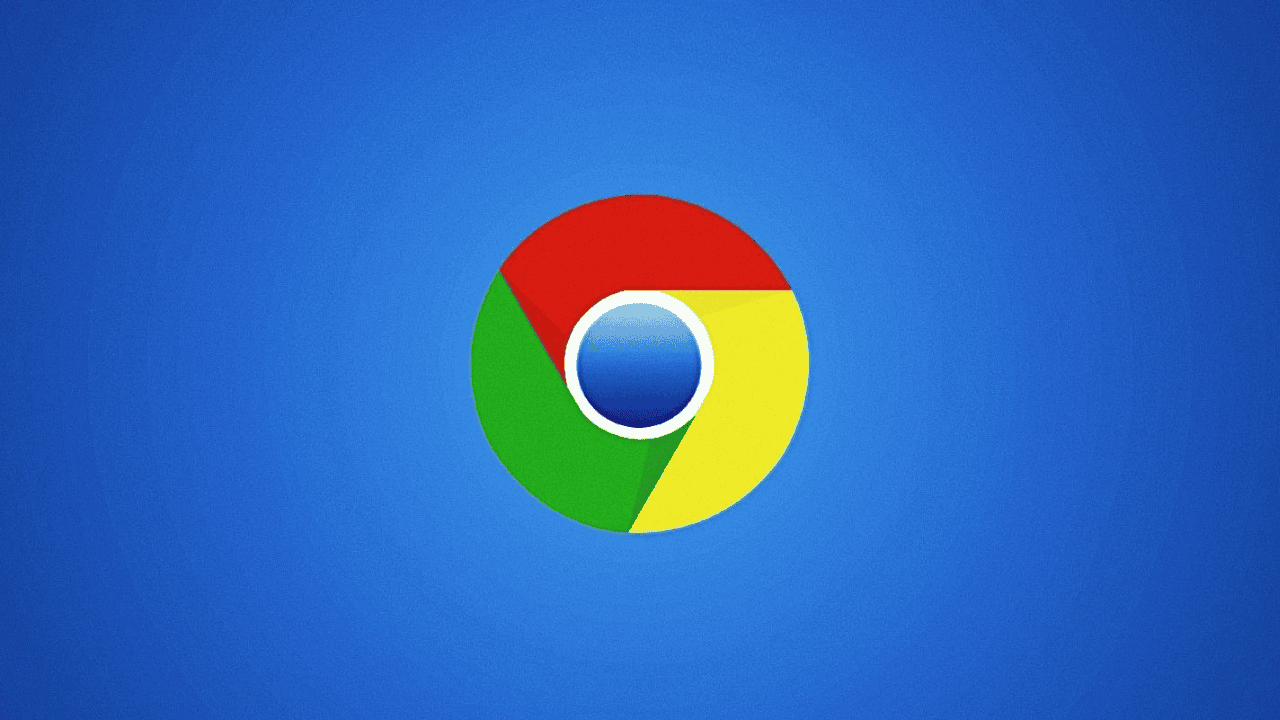Google Chrome is one of the best web browsers on a lot of different platforms, but it is known for using a lot of memory and battery. Google has made the changes needed for v108 to use less memory and last longer on a single charge.
Google Chrome isn’t the best way to browse the web because it uses a lot of memory and battery. It can even make other apps on your desktop run slower. In this article, we’ll look at how to get the most out of Google Chrome’s battery life and how its new features can help keep the battery from running out.
Table of Contents
Google Chrome Battery Life Optimization
More than 62% of PC users around the world use Google’s Chrome browser, but it is known to drain batteries quickly. If you let it run wild, your laptop or tablet may only have a few hours of power left. Google is working to make it better, so it doesn’t have to be that way. In the meantime, here are some tips for keeping Chrome’s battery use under control without sacrificing functionality.
1. Update Google Chrome
This may seem like a no-brainer, but you’d be surprised at how many people don’t keep Chrome up to date. Google’s last few updates to Chrome have made it better and faster. Type “chrome:/help/” into the address bar and hit enter to find out if your version of Chrome is up to date.
It says that Google Chrome is up to date or gives the version number and a link to check for and install updates. You can keep using Chrome while the update is downloading. The update shouldn’t take too long. Then Chrome will restart, but you won’t need to restart your computer.
The most up-to-date version of Google Chrome is version 108. If your computer runs Google Chrome, you won’t be able to find them. Make sure you have the latest version of Google Chrome before we start.
Step 1: Power on your computer and open Google Chrome.
Step 2: To open Settings, pick the menu with the kebab or three vertical dots at the top.
Step 3: Click “About Chrome” in the left sidebar.
Step 4: Install the latest Chrome update, and then start the browser back up.
Google Chrome should also be kept up-to-date, since developers often release new versions with bug fixes and new features.
2. Turn on Google Chrome Memory Saver
When we surf the web, we do like to have a lot of tabs open. It’s nice to be able to switch between tabs quickly, but some tabs may use more memory and drain the battery. With the latest update to Google Chrome, a feature called “Memory saver” can free up memory from tabs that aren’t being used. So that other open tabs and apps can use more memory.
When you go back to tabs that aren’t open, they open again when you click on them. It’s not the same as completely closing the tab. The tabs that aren’t being used can still be seen at the top. By default, the function is turned off in the browser. Follow the steps below to turn it on.
Step 1: Open Google Chrome on your computer’s desktop.
Step 2: Choose the kebab menu, three vertical dots in the upper right corner.
Step 3: Choose “Settings.”
Step 4: On the left, pick Performance from the list of options.
Step 5: Turn on the memory saver switch.
Memory Saver in Google Chrome works just like “Sleeping tabs” in Microsoft Edge. But you can’t set a time to turn on memory saver in Google Chrome. Microsoft lets you choose how long tabs that aren’t being used should sleep.
3. Close the Tabs
You can have more than one tab open at once in a modern browser, which is one of its best features. One or two are fine, but if your browser has 20 or so tabs that aren’t being used, your battery will suffer. Getting rid of tabs is a good start, but if you don’t want to change how you use your computer, suspending tabs can be even better.
The Great Suspender is the tool you need. If you don’t use a tab for a few minutes, it will be unloaded by the Great Suspender. This frees up resources on your computer, but the tab will still be there when you want to use it again. Just click on the tab to load it again and pick up where you left off.
It won’t stop anything that needs input, like a text chat, but you can whitelist tabs temporarily or a whole domain permanently, so that your Guardian articles will always load, for example. If the Great Suspender doesn’t work for you, the Chrome store has other tools for pausing tabs, like ones that can pause a group of tabs and bring them back as one whole session.
4. Remove Unnecessary Extensions
Since there are so many Google Chrome extensions, adding dozens of them to your browser might be too much. But only a small number of extensions are actively maintained, so they might not work with the most recent versions of Chrome.
You should turn off or get rid of any Chrome extensions you don’t use. Extensions are a big part of what makes Chrome great, but adding more can slow down your computer and use up more battery life.
If you turn them off or remove them from Chrome, especially if they are big or have a lot of features, like ones that let you use tools offline, Chrome will have a much smaller effect on your PC. Type “chrome:/extensions/” in the address bar and hit “Enter.” Then you can just click the box to turn them off or the bin icon to get rid of them completely.
Start by trying to turn them off. You can throw that away if it doesn’t break anything you use often. You can always add them back from the Chrome web store if you miss them. Here’s how to get rid of unnecessary Google Chrome extensions:
Step 1: Click “More tools” in the Chrome kebab menu. Pick Add-ons.
Step 2: Turn off or get rid of any unknown extensions.
5. Turn on “Energy Saver” in Google Chrome
When you turn on the energy saver, Google Chrome limits things like smooth scrolling and video frame rates in the background to save laptop batteries. Here are the steps for turning it on and using it.
Step 1: Open Google Chrome and go to Settings.
Step 2: Click the “Performance” tab and turn on the “Energy saver” switch. You can do one of the following:
- Only turn on when less than 20% of my battery is left.
- When you unplug the my computer, turn on.
You might notice that the overall performance has changed when you play a game or watch the newest Netflix shows.
6. Stop Offline Access to Google Drive
Chrome also uses background pages to help web apps that might be draining your battery for no reason. They load in the background, as you might expect, and wait for the web app to use them. Signal’s Chrome app uses one, but Google Drive’s offline access for Docs, Sheets, Slides, and Drawings is a heavy one that you may or may not use or know you have turned on. It’s only useful for offline documents that you need to change. Everything else is just a waste of a computer’s time. To turn it off, do the following:
Step 1: Go to drive.google.com
Step 2: To change the settings, click the gear in the upper right corner.
Step 3: Uncheck the box that says “Offline.”
If you decide you need it again, you can always turn it back on.
7. Disable Running Chrome in the Background
Chrome might still use power after you’ve closed it, even though you don’t need it to. Chrome can help web apps by running in the background, usually out of sight in the system tray on Windows or the Dock on MacOS.
Chrome has to be running all the time for Google’s Hangouts chat app to work. But when it does that, it uses up a lot of your computer’s resources and drains your laptop’s battery. To stop it from happening on Windows, look for the Chrome icon in the system tray on the right side of the screen, usually hidden under the little arrow.
Don’t check “Let Chrome run in the background.” You can find a different setting for the same thing under “Advanced Settings”: Type “chrome:/settings/” into the address bar. Hit enter. Click “Show advanced settings” to open the menu, then scroll to the bottom and uncheck “Continue running background apps when Google Chrome is closed.” Then, you’ll have to keep Chrome open to use web apps like Hangouts or Signal that you’ve installed. But at least when you close Chrome, it really turns off.
Chrome’s New Features to Optimize Battery Life
Chrome was built from the start to be fast. Performance isn’t just about how fast you can browse, though. With the latest version of Chrome for desktop, we’ve added two new performance settings that will make Chrome use up to 40% and 10GB less memory. This means that your tabs will run more smoothly and your battery will last longer when it’s low. We’ll add Memory Saver and Energy Saver modes to Windows, macOS, and Chrome OS around the world over the next few weeks.
Memory Saver
Memory Saver mode frees up memory from tabs you aren’t using at the moment. This makes sure that the websites you are looking at right now work as well as possible. This is especially helpful if you are using other programs that use a lot of resources, like editing family videos or playing games. When you need them, any tabs that aren’t being used will load again.
Energy Saver
When the battery level on your device drops to 20% and you’re using Chrome to browse the Web, Chrome will save power by limiting background activity and visual effects on websites with videos and animations.
Conclusion
Let’s say Google Chrome still uses a lot of power and memory. If that’s the case, you should stop using Google’s web browser and use something else, like Microsoft Edge, Opera, or Brave.