How to print with a chromebook, the question “How can I print from a Chromebook?” is one we’ve been asked on multiple occasions. Chromebooks benefit students in many ways, including group work and portability, but printing is a must for every user at some point.
Table of Contents
How to print with a chromebook
Given its widespread application, printing ought to be a breeze; but, when switching from another operating system, you may have trouble locating certain printing options.
Steps for setting up a printer:
- To access Chrome’s menu, select it from the browser’s menu in the top right corner.
- Adjust your preferences by clicking Settings.
- Simply select the “Advanced” option.
- Seek out the Printing heading.
- Printing Options. (Google Cloud Print can be chosen as an alternative.)
- A USB printer should show up in this window once it has been successfully connected. A networked one will have to be added if this is not the case.
- Simply add your printer by clicking Add Printer and naming it.
- Simply type in the printer’s IP address. This information is available from your system administrator or by checking the printer. Our Ricoh printer’s IP address can be found in the Network section of the Machine Status menu, which we access by selecting Check Status.
- After locating your printer’s IP address, you may add it to your Chromebook via the Add Printer page. In most instances, IPP will be sufficient.
- Click Add.
Thanks to the connection you just made to your printer, you can now print.
Printing from Chromebook:
- To print using Chrome, select the menu item in the upper right corner and then select Print. Or you could just press Ctrl + P. If your printer isn’t listed under Destination, select See More to see further options.
- Click on the drop-down menu and select your printer.
- Use the printer button.
Wow, you’ve really used your Chromebook to print something!
Also Read:
Chrome OS update automatically brings photos from Android to your Chromebook
In Depth Comparison to Know Which is Better a Chromebook or a Laptop
How to Change your Background on a Chromebook
ChromeOS 104 is rolling out with a new dark theme & Notable Changes
FAQs:
Q1: Why can I not print from my Chromebook?
Connect your Chromebook and printer to the same wireless network. Then, type “printer” into the Chromebook’s settings search bar. By clicking this link, you will be taken to the setup page for your printer. Hopefully (with a little help from Google), this page will list your printer and provide instructions for setting it up.
Q2: How do I get my Chromebook to print?
Get ready to print by opening the document. To print from Chrome, go to Print Settings by clicking the gear icon. You can select your printer by clicking the Change button next to the Destination field. Just tweak the print parameters to your liking and hit Print.
Q3: How do I connect my Chromebook to a printer?
- To access preferences, choose the gear icon in the time section in the bottom right of the screen.
- Move down and select “Advanced” at the bottom.
- To access printers, go to “Printing.”
- To add a printer, choose it and click “Add Printer.”
Q4: Why is my printer not Printing wirelessly?
Please restart your machines. Start the Printing Diagnostic Utility. Verify Router configuration. You need upgrade the firmware on your router.
Q5: Can I connect my Canon printer to my Chromebook?
Use your Canon printer with your Chromebook with no hassle. * Quickly and easily set up your printer with no additional software or driver installation required.




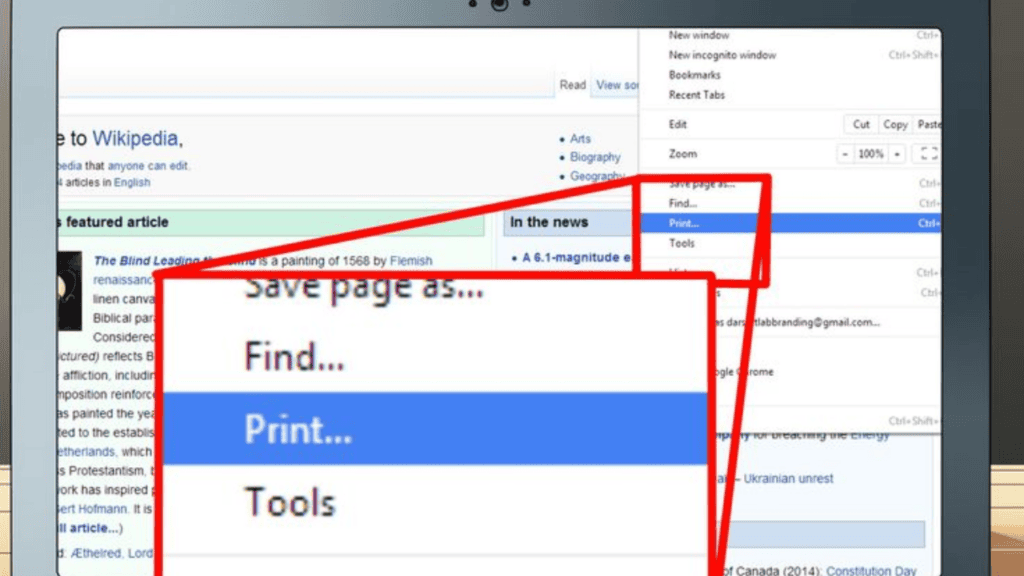
Comments are closed.