Oh! You are an iPhone user and you want to print your documents like photos images, webpages from a hp printer. But, you want to know how to print from iPhone to hp printer? Have you heard about Air Print? Some, of you, do not know about it. Let me help you.
AirPrint is a built-in tool for apple, ios, and iPad. that works for printing solutions. You can print your documents, images. Just by setting up the page size.
Note: if you want additional features like scanning and HP Printer tools. HP Smart App is the app which is used for hp printing purposes.
Also Read: How to Stop Laptop From Overheating With Reasons And Preventions
Table of Contents
How to Print From iPhone to Hp Printer
For that, you have to set up a printer connection firstly. So, that it will become easy for you to print lots of documents at a time. Then, we will discuss how to forward documents from apple devices. Let us get started
Step1- Check printer settings
Printer settings are necessary to check the network status. So, to complete work quickly. Working with a good connection is super fast and unstoppable. Page will become unstable With poor network connection.
Method1- Make sure your printer and apple device connected to the same wifi
- Make sure the wifi connection your Apple device is connected to. Having a checkmark at the end. If not, then first register your network name (wifi name).
- Make sure the printer have a strong connection. Check it. If not, then do something about it
Method2- There are two types of printers. You have to check the network status by following the following steps.
- Printers without touchscreen control panel: Go with the wireless and information buttons together. Also, press wireless and start copying black buttons. Press both buttons at the same time. a test report prints will come out and show the information of the network connection status.
- Printers with touch screen control panel: select the wireless icon and go to the network settings. Here, you have to set up a menu to view the network connection status either it is good or not?
- Now you can check the network status. If it is connected and ready. Then you can move forward to print your documents. If not, then continue these steps. So, that you could connect properly. You can place the printer near your wifi router for good connectivity. These steps will let you know how to register your network with a good connection.
Must Read: How to Install Old Nvidia Drivers Windows 10 With Or Without PC
Method3- Now, you have to select the name and enter the password in your printer.
- Printers with touchscreen: firstly, go to the setup> networker wireless settings> go to the wireless wizard. Now, you just have to follow the on-screen instructions. And select the wifi name and enter a password here.
- Printers without touchscreen: press and hold the “Wireless button” until you will see a light that starts blinking which might take 5 to 10 seconds. Within two minutes, press and hold WPS( Wi-Fi Protected Setup) button on your router.
- Wait until the wireless light stops blinking. The light will automatically stop blinking when the set up complete.
Important
As you are using HP printer it might be HP Desktop 6000and 6400, and Tango printers: you just need to press the wifi button and power button, hold it until the blue bar flashes. It might takes 5 seconds only. After, this step immediately press WPS button within 2minutes. And hold the button until the connection process begins. When the blue bar stops flashing it means your connection is completed. Now. you can enjoy accordingly.
Step2- Start Printing From Your iPhone
- Make sure the printer is turned on and connected to a good internet connection. Proper cartridges are installed and the paper on which you want printout is systematically arranged in the correct paper tray.
- Now you can print photos, images or webpages from iPhone, iPad by using the print feature.
- Open the document which you want to print. click on the share button and tap Print icon to Print.
- Now, you can adjust different settings accordingly like number of copies, print size or even page range.
These settings depend up on the app you are using
- Tap print
Here, you will get a print of your required document. According to your page size, number off copies and so on.
Also Read: How to Install Old Nvidia Drivers Windows 10 With Or Without PC
I hope, this article is helpful for you. if you want to share something related. feel free to reach us in the comment section.


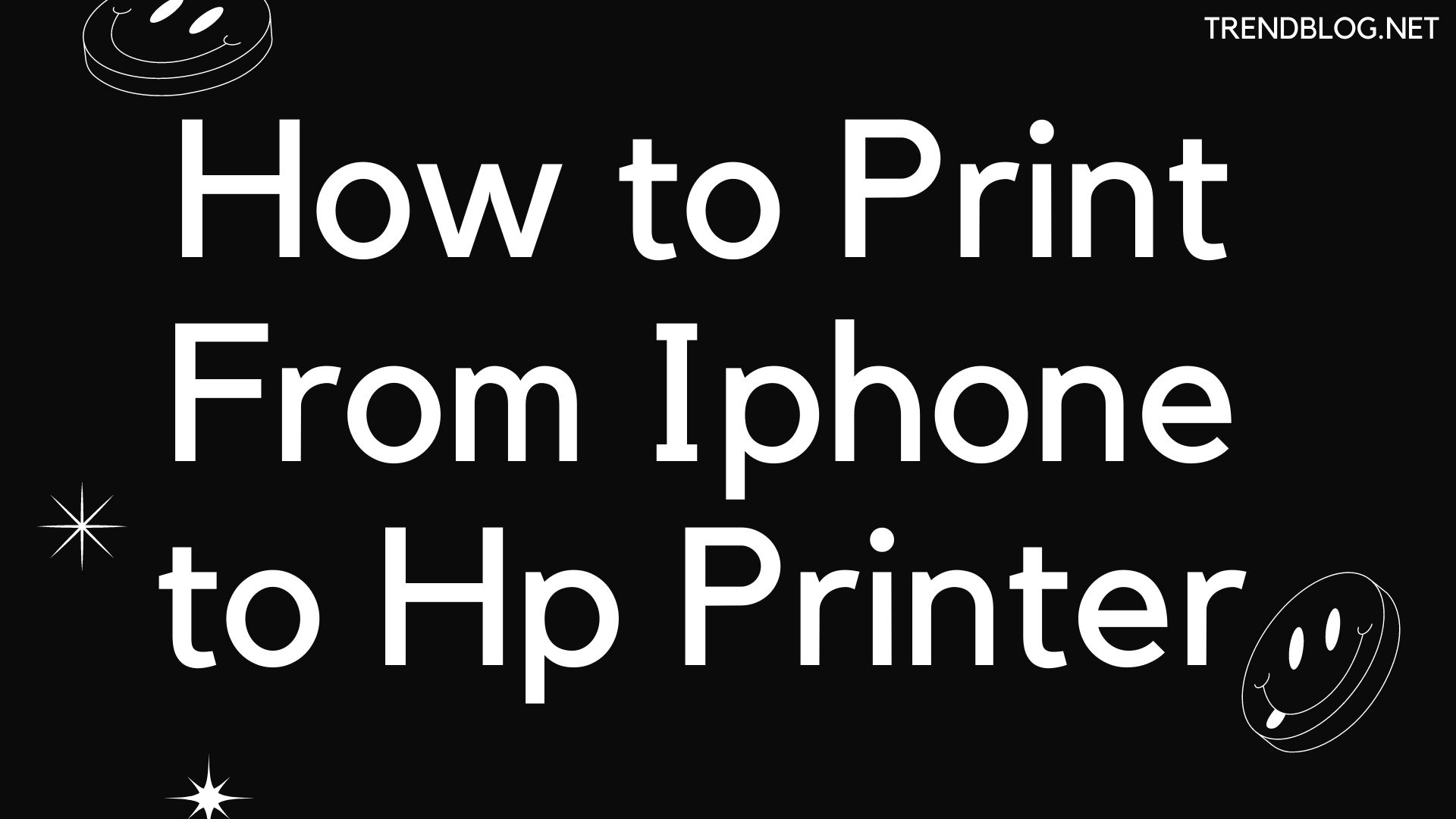


Comments are closed.