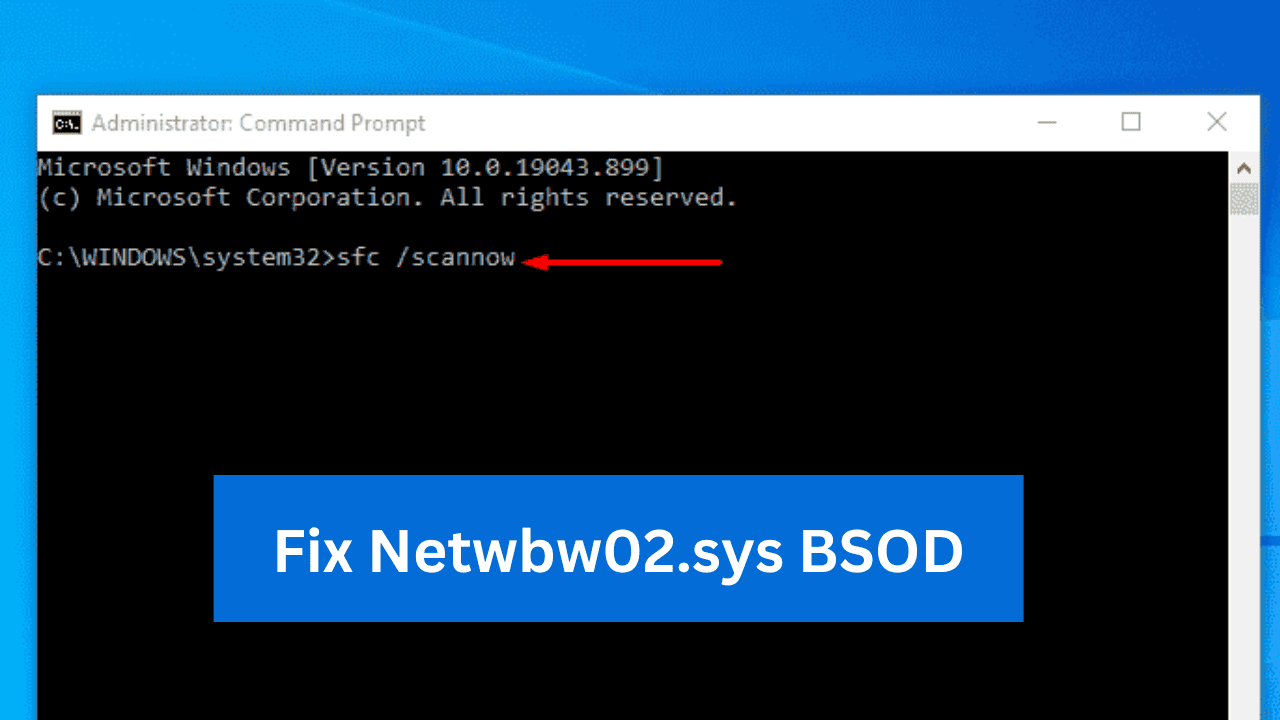When a “blue screen” error happens, Windows 10 has to restart over and over again. Most of the time, these errors cause the whole system to crash, so you can’t get to the desktop. There are many different blue screen of death problems that can happen in Windows 10, and not all of them are the same. Each BSOD is different, and it comes with a fatal code that tells you what part is broken.
Most of the time, missing or corrupt Intel 3165 7265 8260 8265 Wi-Fi Driver device drivers or broken or faulty hardware are to blame for SYS problems with NETwbw02.sys that lead to a blue screen of death (BSOD). This article focuses on how to fix a Windows 10 netwbw02.sys Blue Screen Error.
Table of Contents
Why Does Windows 10 Have a Netwbw02.sys BSOD Error?
Blue screen errors with NETwbw02.sys can be caused by many different hardware, firmware, driver, or software problems. These problems could be caused by software or hardware from Intel 3165 7265 8260 8265 Wi-Fi Driver or Dell Inc., but that’s not always the case. Most problems with NETwbw02.sys come from:
- Device drivers that aren’t set up correctly, aren’t up to date, or don’t work.
- The Intel 3165 7265 8260 8265 Wi-Fi Driver has a broken registry key or an invalid NETwbw02.sys file.
- The NETwbw02.sys file or one of the other Intel 3165 7265 8260 8265 Wi-Fi Driver files has been broken by malware or a virus.
- There is a hardware conflict between NETwbw02.sys and hardware made by Dell Inc.
- Damaged system files after failed driver or Intel 3165 7265 8260 8265 Wi-Fi Driver install.
- A broken hard disc causes the blue screen of death (NETwbw02.sys).
Also Read: How to Fix Waves MaxxAudio Service Application High CPU in Windows?
How to Fix the BSOD Error Netwbw02.sys on Windows 10?
Most of these file problems can be fixed by getting the latest version of your SYS file and installing it. Here’s how to fix the problem on Windows 10:
Method 1: Update the Drivers for Your Network Adapter
- Press the Windows key + R, then type devmgmt.msc and hit the Enter key.
- You can also right-click the Windows key and choose “Device Manager.”
- When Device Manager starts up, expand the Network adapters section.
- Right-click on your Network Adapter, which is probably an Intel Network Adapter, and select Update Driver Software.
- Update device drivers
Method 2: Installing the Latest Version of the Drivers
In some cases, updating won’t help because the driver isn’t compatible or there are other big problems. Because of this, we strongly suggest that you uninstall the driver and get the latest version from the manufacturer’s website. You should do the things below to make this happen.
- Press the Windows key + R, then type devmgmt.msc and hit the Enter key.
- You can also right-click the Windows key and choose “Device Manager.”
- When Device Manager starts up, expand the Network adapters section.
- Right-click on the Network Adapter.
- Click “Take Down.”
- Restart your PC
- Lastly, go to Intel’s website and download the latest version of the Intel Network Adapter that works with your operating system.
Method 3: Restore your System
Windows XP, Vista, 7, 8, and 10 can all use System Restore. Follow the steps below to start the system restore:
- Click the Windows Start button.
- When you see the search box, type “System Restore” and press “ENTER.”
- Click on System Restore from the list of results.
- Please type in the administrator’s passphrase.
- To choose a good restore point, follow the steps in the System Restore Wizard.
- Bring your computer back to that image you made as a backup.
Method 4: Reinstall the Network Adapter
Most of the time, a broken, old, or incompatible Network adapter driver is to blame for the netwbw02.sys blue screen error on a Windows 10 device. When the OS is updated, the network driver may start acting strangely because the part doesn’t work with the new build.
Since the network adapter makes sure that your PC can connect to the internet, any problems with it can cause connection problems and error codes. This kind of problem can be fixed quickly by reinstalling the driver. To do that, follow the steps below:
- Hit Windows + X.
- Choose “Device Manager.”
- Double-click the window for network adapters when it comes up.
- Right-click on the WiFi Adapter in the growing list of drivers.
- You can choose to remove the device.
- When prompted again, click “Uninstall.”
- Then, go to the company’s website that made your WiFi adapter.
- Find the adapter that works with your device’s most recent version.
- Get and install the same file.
Method 5: Remove the Other Antivirus Software
Most of the time, the netwbw02.sys Blue Screen of Death happens on PCs that use both the primary and secondary anti-malware tools. They often get in each other’s way, which can lead to slowdowns, crashes, and BSOD screens like the one shown here. So, you might want to try temporarily turning off the secondary anti-virus to see if that helps get rid of BSOD.
- Press Windows key + I, then choose Apps.
- Look in the list of apps and features for the antivirus program.
- When you click on it, choose Uninstall.
- Get rid of the second antivirus program
- Then, press the Windows key + R to open Registry Editor.
- Click Edit, followed by Find Next.
- Type the name of a program you’ve already deleted and click Find Next.
- If the search turns up some results, get rid of all of them. To do this, right-click on the entry and select “Remove” from the menu.
- You can get rid of any leftovers with Registry Editor.
Method 6: Uninstall the 3DP Net Software
To get rid of 3DP Net software on Windows XP, Vista, 7, 8, and 10, follow these steps:
- In Windows, click the Start button.
- In the search box, type “Uninstall” and press “ENTER.”
- Click on “Add or Remove Programs” in the list of search results.
- Click “Uninstall” next to 3DP Net 18.12 on the list.
- To uninstall, just do what it says.
- After you’ve completely removed the software, restart your computer and reinstall 3DP Net software.
Method 7: Check the System for Viruses
Technically, netwbw02.sys has a low security rating, but a virus could still cause a blue screen error. This type of system file and others like it are often used by invaders to hide malicious files. So, your BSOD could be caused by Spyware, Trojan, or another infection. Here are the steps you need to take to get rid of the existing threats:
- On the taskbar, click the search icon.
- Type “Virus and threat protection.”
- Hit Enter.
- On the right side of the page that comes up, click Scan options.
- Select the check box next to “Full scan.”
- Click Now Scan.
- Run Full Scan to fix the problem with netwbw02.sys.
- When the scan is done, if the utility finds any threats, hit – Clean Threat.
- Click Remove, then click Actions to begin.
- Start Windows 10 again and look for the BSOD.
We hope that the above solutions were helpful in resolving the error. If not we strongly recommend you to seek help from professionals who can help you solve the problem.