Error Code 0xc000007b is a common Windows problem that got worse after the Windows 10 Anniversary update came out. But these kinds of problems tend to last for a long time. People can’t open certain apps, and it usually happens right after a patch or feature update.
Table of Contents
What is The Error Code 0xc000007b?
When a 64-bit process and a 32-bit system don’t work well together, the 0xc000007b error code usually shows up. Things that need a lot of memory can’t be done in a 32-bit environment, but they can be done in a 64-bit environment. If you try to run a 64-bit program on a 32-bit system, you are likely to get the error code. This is why you get the 0xc000007b error on Windows 10/11 when you try to run 32-bit games on a 64-bit system or a 64-bit app that needs a 32-bit platform.
What Makes Error 0xc00007b Happen?
The “Your PC needs to be repaired” message with the error code 0xc000007b can appear on Windows 10 because:
Inappropriate App
Most of the time, the 0xc00007b error on Windows 10 64-bit is caused by a bad app. If you get the app from a place that isn’t authorized, this could happen. Using an uninstaller to get rid of the app and then reinstalling it is the easiest way to fix this.
Bad Part of Memory
This can sometimes be caused by a bad memory sector. To fix this, type CHKDSK to fix the memory on your computer.
DLL Files Are Missing
Another thing that has been known to cause this problem is a missing DLL file. This can be fixed by getting the files you need from the Internet and putting them in the Syswow64 folder.
How Do I Fix Error Code 0xc000007b in Windows 10?
This error usually happens when a 32-bit version of Windows is used with a 64-bit operating system or program. Some problems can be fixed by restarting Windows, so this is the first thing you can try. You can also fix the error by putting the operating system up to date. This is because there were different bugs in different versions of Windows.
1. Put the DLL Files in the Right Folder
- Get the file 32-bit XINPUT1 3.DLL.
- Right-click the file you just downloaded and choose “Extract files.”
- Copy the extracted files and paste them into the SysWOW64 folder by following the steps below:
C:\Windows\SysWOW64 - If asked, click the button that says “Copy and Replace.”
- Last, try to open the app again after restarting your computer.
If you’re using Windows 10 and you get the 0xc00007b error, the first thing you should try is to get the needed DLL files. Some users have also fixed this error by putting the DLL files in the same directory as the executable with the error. So you can try that as well.
2: Restart Your Computer
- The first thing you should do is turn off and then back on your computer. It sometimes works, even though it sounds too good to be true.
- To restart a computer with Windows 10, you can either press the Power button or go to the main Windows menu.
- Then click the tiny Power icon and select Restart. The last thing you need to do is wait for your Windows device to start up again.
- You can press the Power button or go to the main Windows menu.
- Then, click the small button that says “Power” and choose “Restart.”
But save any documents you were working on before you restart your Windows computer. If you restart your computer without saving any changes, it will be hard to get them back.
3. Run the CHKDSK Scan
- Press the Windows key, type cmd, and then choose Run as administrator under Command Prompt.
- Type this command and hit the Enter key:
chkdsk c: /r - Last, when asked, press Y and wait for the command to finish.
The 0xc00007b error on Windows 10 can be caused by a corrupted memory sector on your hard drive. This should be fixed quickly if you run the command above.
4. Reinstall the App That’s Giving You Trouble
Sometimes, reinstalling the app that is giving you trouble can fix the 0xc000007b error. Before reinstalling the app, you should first turn off your antivirus program. Do the following steps after that:
- Go to Control Panel.
- Select Programs and Features from the Programs menu.
- You can choose to get rid of a program.
- Follow the instructions on the screen to get rid of the troublesome app.
- Once the app is gone for good, you should restart your computer.
- Install the program again once your computer is back up and running.
- You can find the latest installer on the official website of the developer.
- Check to see if the problem is still there after reinstalling the app.
5: Install the Most Recent Version of.NET Framework or Fix It
If you don’t install or update.NET Framework correctly, it can lead to all kinds of errors and problems. If your computer doesn’t have the latest version of.NET Framework, you should update it to get rid of errors.
- Click “Start” to get to the Control Panel. From there, click “Programs and Features.”
- Click the “Turn Windows features on or off” link on the left. The “Windows Features” window comes up.
- Find.NET Framework 3.5 in the “Windows Features” window, click it, and then press OK. Then it will start downloading and installing.
- Try turning your computer back on and seeing if this error is still there.
6: Fix the Problem With the System and the Application Not Working Well Together
There are times when an application on your computer isn’t fully compatible with the system. You need to make sure that the system and the application can work together. Errors like the ones in this guide can happen when the system and the application don’t work well together. Here’s what you need to do:
- Click “Properties” after right-clicking on the program that won’t run right.
- Click the “Compatibility” tab in the Properties window, and then click “Run compatibility troubleshooter.”
- If you click “Try recommended settings,” you can test the app or just click “next.”
- If the last step didn’t work, you can choose compatibility mode by hand from the drop-down menu.
- When you choose an older version of Windows, click “Apply” and “OK.”
7: Put the Microsoft Visual C++ Redistributable Package Back on Your Computer
The Microsoft Visual C++ Redistributable package can sometimes cause the 0xc000007b error. If this is the case, uninstalling and reinstalling it should fix the problem. To do this, follow the steps below:
- Go to Control Panel.
- Select “Programs” and then “Programs and Features” from the menu.
- Choose Get Rid of a Program.
- Click the Microsoft Visual C++ Redistributable – x86 package if your computer has a 32-bit operating system. Click the Microsoft Visual C++ Redistributable – 64 package if your computer has a 64-bit operating system.
- Wait until the uninstallation wizard is done with everything.
- Restart your computer.
- Download the version of Microsoft Visual C++ Redistributable that works with your computer.
- After you’ve downloaded the package, double-clicking on it will start the installation.
- Restart your computer.
Conclusion
You should know what to do if you get the 0xc000007b error again. Try out all of the above ideas until you find one that works. If not, you should have your computer checked out by a technician you know and trust.


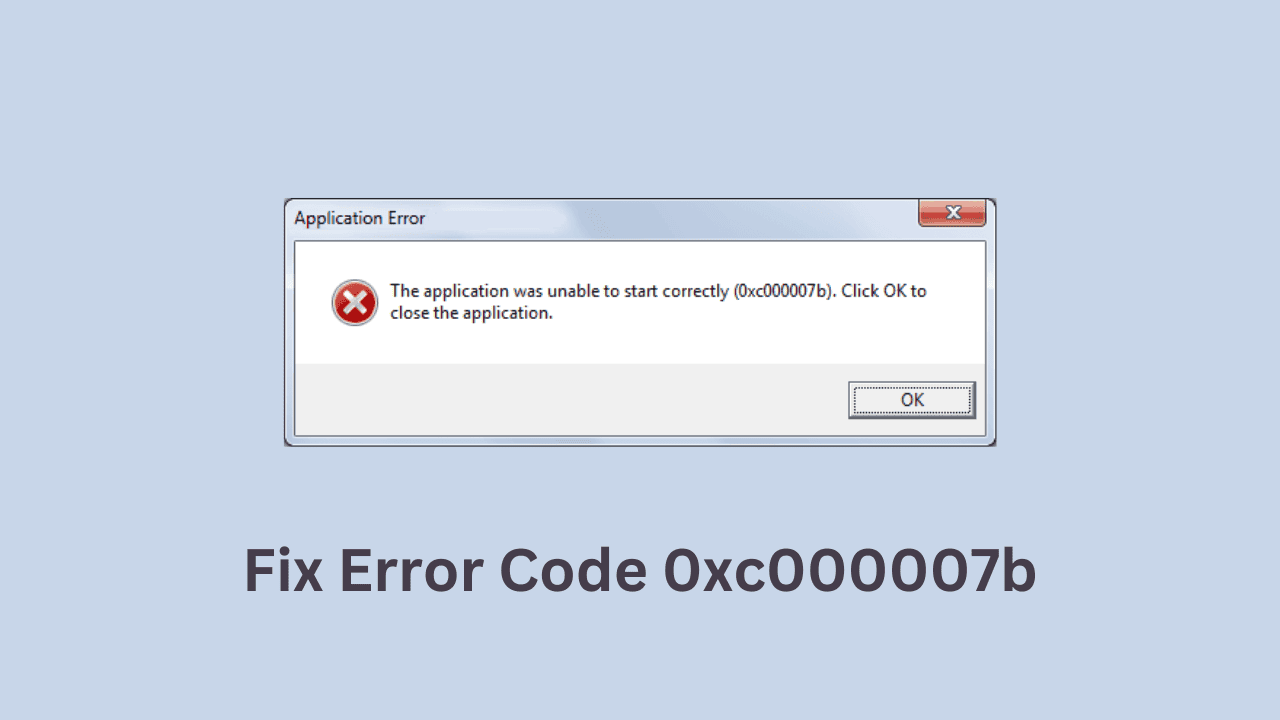
Comments are closed.