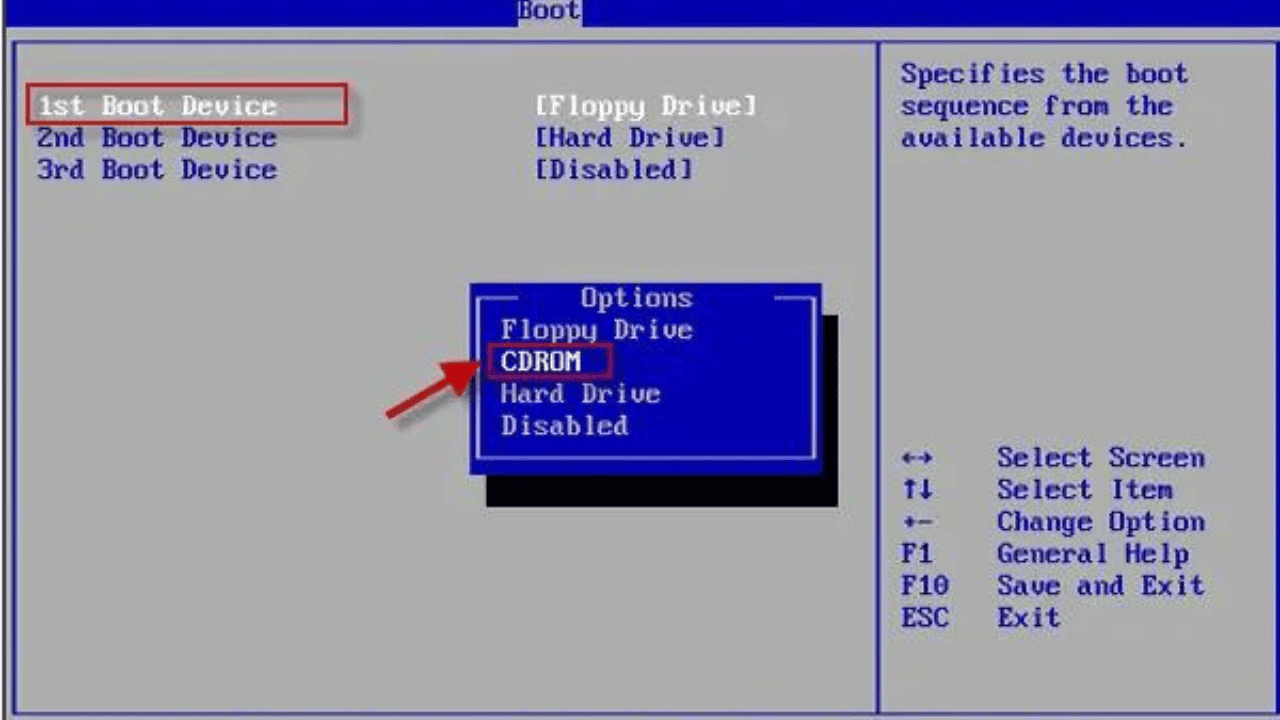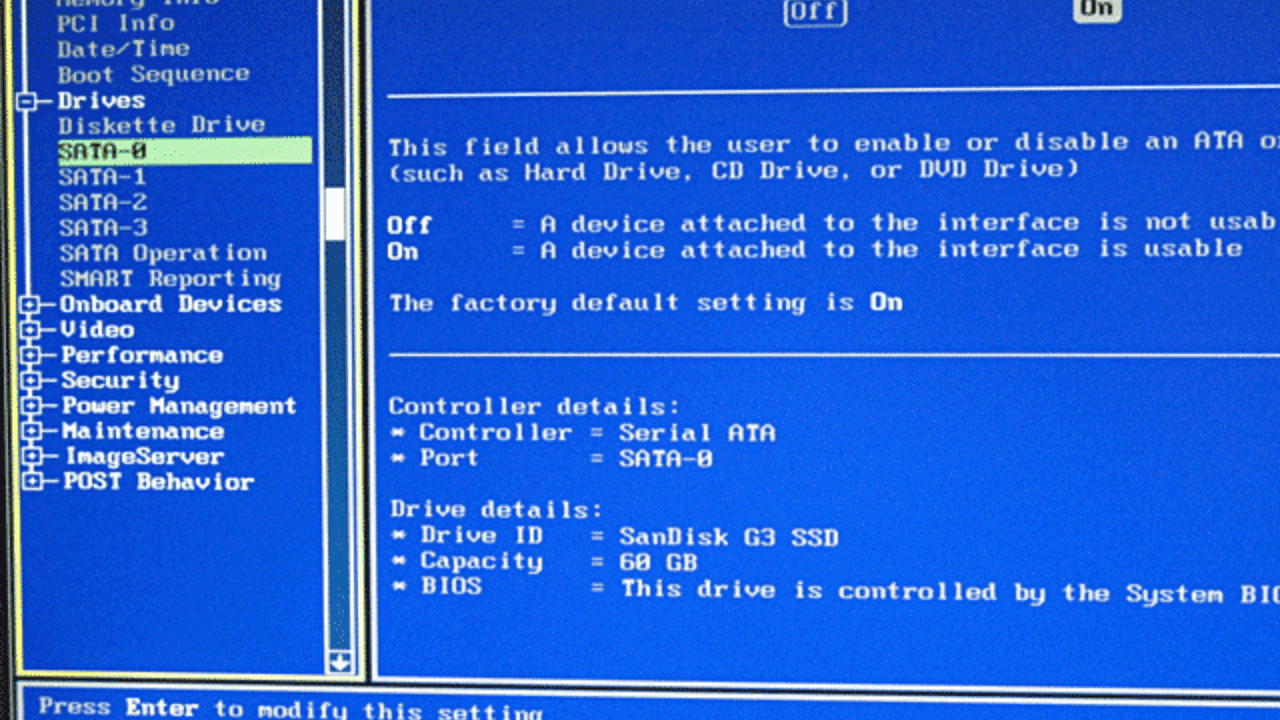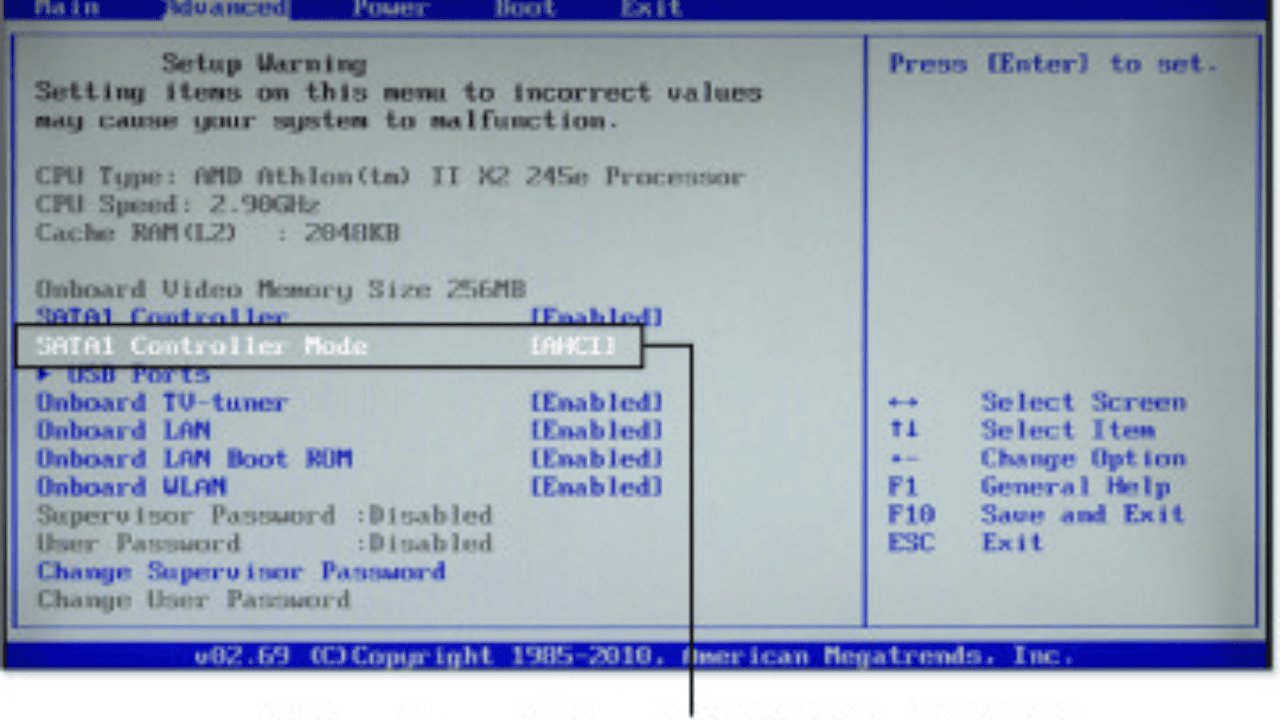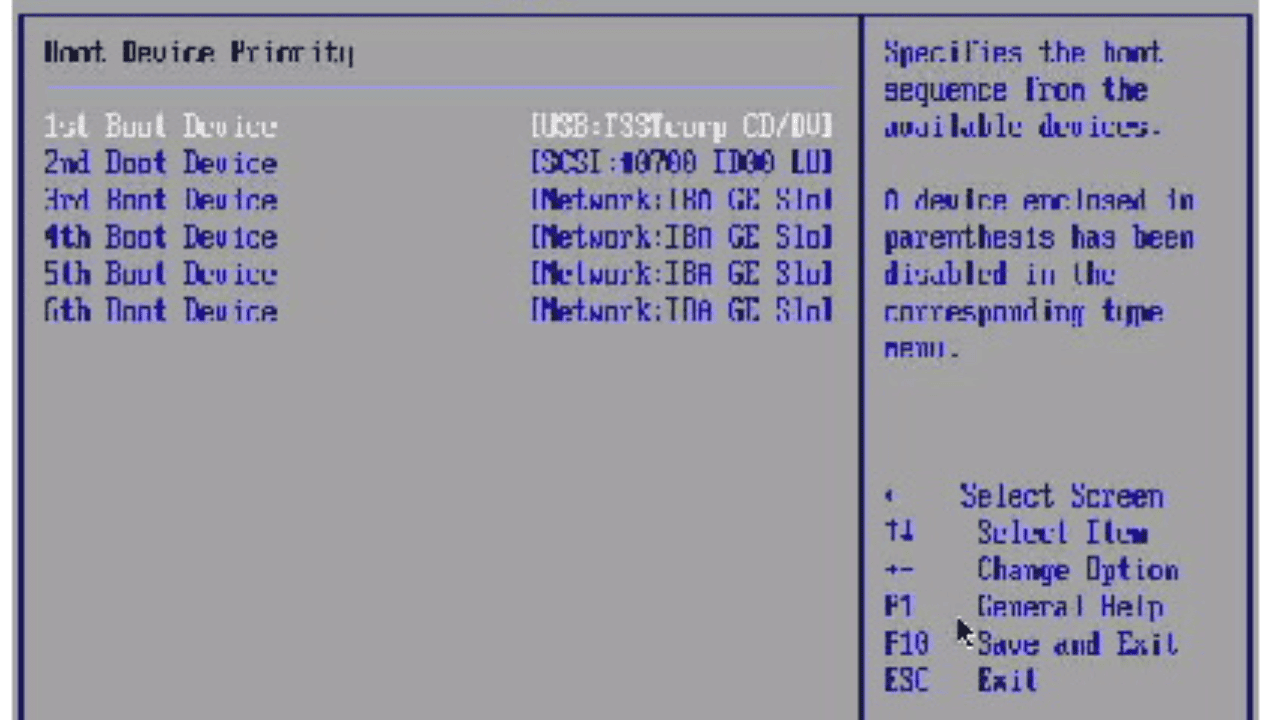Welcome to trendblog.net, where you can find all the information you need in one place about computer gear and apps. In this detailed guide, we’ll show you how to turn on a drive in BIOS.
This guide will show you how to allow a drive in BIOS, whether you are a tech expert, a beginner, or just trying to figure out what’s wrong.
Table of Contents
What is the BIOS?
Before we talk about how to turn a drive on in BIOS, let’s take a quick look at what BIOS is. BIOS stands for Basic Input/Output System. It is a program that comes with the hardware of your machine. It connects the computer’s hardware to the system that is working. The BIOS tells your computer how to start up and how to set up all of its parts.
Why Enable a Drive in BIOS?
You might need to turn on a drive in BIOS for a number of reasons. Here are a few typical ones:
- Putting in a new solid-state drive (SSD) or hard drive (HDD).
- Seeing a drive that had never been seen before.
- Changing the starting order to make a certain drive more important.
- There are ways to fix drives that don’t work together or don’t see each other.
Preparation
Before we start turning on a drive in BIOS, we need to make sure we have the right tools and knowledge. What you’ll need is:
- Set up a computer.
- If it’s not already there, the drive you want to turn on.
- Check to see who made it and what kind it is.
- You can get help from your computer’s user instructions or other papers.
Step-by-Step Guide to Enable Drive in BIOS
Now, let’s look at how to turn on a drive in BIOS step by step.
Entering BIOS
- If your computer is already on, you should turn it back on.
- Look for the key that lets you change the BIOS settings while the computer is starting up. People often use keys like F2, Del, Esc, and F10.
- To find the right key, look in the computer’s user guidebook or on the website of the company that made it.
- Keep pressing the given key until the BIOS tool for setting up the computer appears.
Locating the Drive Settings
- Go to the BIOS setup tool’s “Drives” or “Storage” area. Depending on who made your computer and what version of the BIOS it has, the exact place and words used may be different.
- Look for a setting that says “Drive Configuration,” “SATA Configuration,” or “Storage Settings.” Again, the words may be different, but it should still be about how the drive is set up.
- From the list, choose the drive you want to turn on. If the drive isn’t on the list, make sure it’s hooked to the computer correctly.
- If the drive’s mode can be changed, like from AHCI to RAID, choose the mode that works best for you. Check the drive’s instructions or call the company that made it to find out what mode they suggest.
Enabling the Drive
- Once you’ve chosen the drive and set the mode (if you need to), you can find the choice to turn on the drive.
- It could be called “Enabled,” “Auto,” or some other word that means the same thing.
- To turn on the drive, select the choice to do so and press the key or set of keys that are shown.
- Depending on which company made your BIOS and what version it is, this key or key combo will be different.
- After turning on the drive, find “Save and Exit” or something similar in the BIOS setup tool.
- Click “Save and Exit” to save changes to the BIOS settings and close the app. If asked, state that the changes are true.
Troubleshooting Common Issues if Any Arises
Most of the time, turning on a drive in BIOS is easy, but sometimes it can be hard. Here are some common problems and how to solve them:
Drive Not Detected. If the drive doesn’t show up in the BIOS, check to see if it’s linked correctly. Make sure that the power and data cords are firmly connected to the drive and the motherboard. If the trouble keeps coming up, try a different wire or port.
Issues In Compatibility. There are times when certain drives won’t work because of how your system or BIOS is set up. Check the specifications from the manufacturer to make sure the drive is good. You might also be able to fix problems with connectivity by changing your BIOS.
Incorrect drive mode. If you change the drive mode (from IDE to AHCI, for example) and then have trouble starting or finding drives, you may need to reinstall the operating system with the correct drive mode. Before you make these changes, you should back up any important information.
If you run into other problems or error messages during the process, look in your computer’s user manual or the help documentation from the maker for more steps on how to fix them.
Conclusion
One of the most important things you can do to set up or fix your computer’s storage is to turn on a drive in BIOS. If you follow this guide’s thorough steps, you should now be able to turn on a drive in BIOS.
Check your computer’s user guide or the paperwork that came with it for specific directions or information about your system. Turning on a drive in BIOS is a very important part of setting up your computer’s storage. By following the detailed steps in this guide, you now know how to allow a drive in BIOS and are sure that you can do it.
Keep in mind that each computer system’s BIOS setup utility may be slightly different, so it’s important to look at the user manual or other paperwork from the computer’s maker for exact directions. Also, keep these important things in mind:
- You need to be ready for everything to go well. This means you need the right tools and to know who made your computer and what kind it is.
- When you know why a drive is enabled in BIOS and what it does for you, you can make good decisions and find and fix problems fast.
- If you follow the step-by-step instructions, the BIOS setup tool will be easy to use and you’ll be able to make the changes you need quickly. This means getting into the BIOS, finding the settings for the drive, and turning on the drive.
- Common problems, like drives that can’t be found or programs that don’t work together, can be fixed by paying attention to the details and sticking to a plan. If you need more help, don’t be afraid to use online forums or support papers.
With the help of this guide, you’ll be able to set up your computer’s hard drives in the best way possible and fix any problems with the drives quickly. We’re glad you came to https://trendblog.net to learn about technology. Keep an eye out for more articles and tips that will help you use your computer better. To read more content like this, visit https://www.trendblog.net.