How to change alarm sound on iPhone. Most iPhone users hear the sound of an alarm clock first thing in the morning when they use their Apple smartphone to get up and start their day. While the default “Radar” ringtone may provide comfort to iPhone aficionados, others may wish to wake up their weary minds with an uplifting rock song like The White Stripes’ “Seven Nation Army” or Seal’s calming interpretation of “Kiss From A Rose.” Whatever music you choose, waking up to a song rather than a generic alert sound could be a welcome difference.
When you create a new alarm on your iPhone, you have the option of selecting the sound that will play when the alarm goes off. Radar is the default alarm tone, while Alert is the default vibration. If you have numerous alarms set on your phone, you may assign each one a distinct sound. You may configure an alarm to vibrate just, sound only, or vibrate and notify you through sound.
Table of Contents
How to Change Alarm Sound on iPhone
Let us see how to change the alarm sound on the iphone easily and without much hectic work:
- On your iPhone, launch the Clock app.
- To change the sound of your alarm, tap the alarm symbol at the bottom of your screen.
- Tap Edit in the upper right corner of your screen then taps the alarm you want to change. This will take you to the Edit Alarm screen.
- On the Edit Alarm screen, select the Sound option.
- You’ll be taken to the next screen where your current alarm sound appears on the list. You can view more options by scrolling up and down.
- Select the desired alarm sound by tapping it. For each tone, a sample will be played. To explore even more alarm sound selections, go to the tone menu and choose “Classic.”
- To disable the alarm sound, go to the bottom of the Sound panel and select “None.”
- When you’re finished, return to the Edit Alarm screen and press the Save button to save your changes.
As the world is moving forward, you feel the need to have a custom ringtone or custom alarm sound on your device. Let us see how can we change the custom alarm sound on the iPhone. You don’t have to select between Sencha, Crystals, Night Owl, or any of the other iPhone alarm tones.
You May Download Additional Tones When You Edit Your Alarm Sound.
- Scroll to the top of the Sound menu in your Clock app’s Edit Sound menu, as shown in the above section.
- Select Tone Store. This will launch the iTunes Store app.
- Select “Tones” from the drop-down menu. This takes you to a shop where you can use your iTunes account to purchase ringtones from a variety of musical genres. You may also select alert tones from the voice of a favourite character.
- Tap “Download All Purchased Tones” if you’ve previously purchased tones that haven’t been put into your current phone. Apple will look into your account and download your tones.
Also Read:
How Can I Get Fortnite on iPhone So Quickly
How to Pair/Unpair Apple Watch with iPhone | In Simple-Steps
Apple rolls out iOS 9.3.2 update for iPhone, iPad and iPod touch with bug fixes
How to Turn on Noise Cancelling on AirPods, AirPods Pro, AirPods Max
Apart from other sources, you can also set your alarm sound from your iTunes library. Let us observe
The Steps You Need to Follow for Selecting the Alarm Sound:
- Scroll to the top of the Sound menu in your Clock app’s Edit Sound menu.
- Tap “Pick a song” under SONGS. This will open your iTunes library.
- Select the music that you wish to use as an alarm tone. Above Pick a song, you’ll see a list of songs you’ve already selected. You may choose any of them with a single tap.
- You may set various tunes or tones for each alert if you have several alarms.
Not only this iPhone has a customizable alarm vibration feature. You can customize it with the following steps:
Disable Vibrating Screen in iPhone
- In your Clock app’s Edit Sound menu, scroll to the top of the Sound menu.
- Select Vibration to see a list of vibration patterns.
- Tap the desired design. When you tap it, you will hear a brief sample of each vibration.
- To disable vibrating, go to the bottom of the Vibration screen and choose None.
You have a next-level feature in iOS that can help you create a customizable vibration tune. Creating the tune is simple and you can make it easily by following the steps:
Creating the Tune
- Scroll to the top of the Sound menu in your Clock app’s Edit Sound menu.
- Vibration should be tapped. Continue to scroll down. Tap “Create New Vibration” under CUSTOM.
- To generate a vibrating pattern, tap, hold, then release the screen. Your pattern is shown on the bottom bar of the screen. Taps are represented as dots. Bars are longer vibrations produced by holding your finger down.
- Select “Play” to hear your customised vibration. You now need to select a record.
- When you touch “Save,” a window will appear in which you may name your vibration. Enter a name and then press the Save button. Your saved custom vibrations will be included in the Vibration menu under CUSTOM.
I hope, this article is helpful for you.



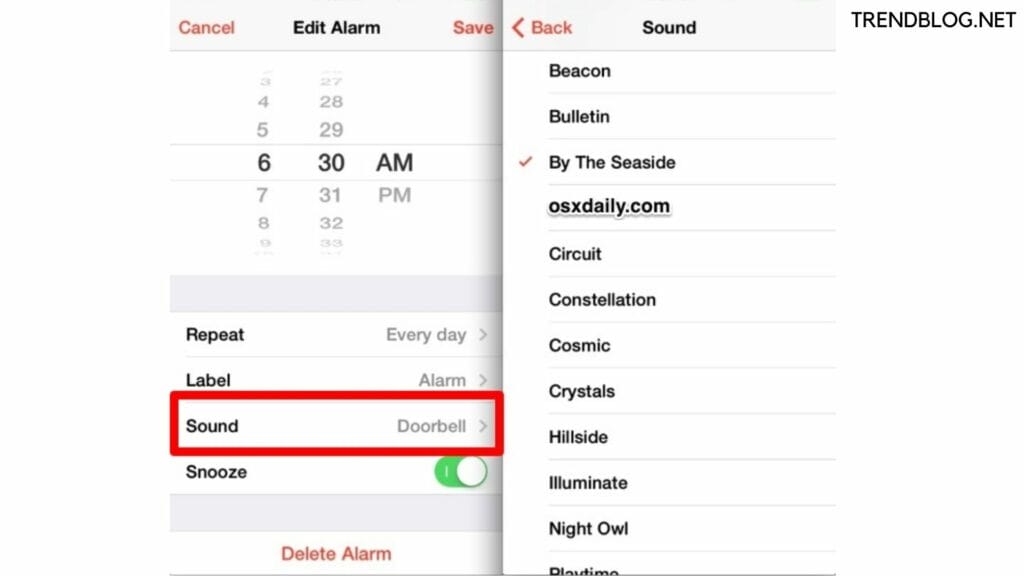


Comments are closed.