Now, there might be several reasons why you cannot just unlock your iPhone and why you don’t have a passcode. For example, let’s say you’re being careful and changing your passcode frequently due to security reasons. But, after so many different passcodes, you forgot which one you are currently using.
Android users follow this guide
Or you have jokester friends who like to mess with you. In this case, your iPhone’s passcode might be changed as a part of a prank, but after everyone is gone, you are staying with a problem.
Another thing that can happen is that your iPhone is disabled, and you need to unlock it. How it gets disabled? By trying to unlock it too many times using the wrong passcode. So, if you tried and tried and failed, you might have a new issue — a disabled iPhone.
Regardless of the reason, it’s good to know that there is a possibility to unlock your iPhone even without a passcode. Yes, it’s not an easy procedure, but it’s not impossible either. Also, a lot depends on the model of iPhone you are currently using.
Let’s go through several handy ways to unlock your iPhone.
Note: this same method can be used to unlock the iPad.
Table of Contents
How to unlock iPhone 7 and iPhone 7 Plus
Firstly, let’s start with iPhone 7. This one has its own unlocking technique, different than for all the later models. That’s why I started with it. Make sure to have a computer or a laptop available so you can unlock your iPhone 7 easily.
- Press and hold the Side button until the Power Off slider appears
- Drag the slider and turn your phone off
- Connect your iPhone to a computer while holding the Volume Down button
- Keep holding Volume Down until you see the recovery mode
- Follow the steps on your screen to factory reset your iPhone
- Once the process is done, unplug the USB cable
- If you had a previous backup, use it to restore your data
Now, this is the official way that Apple support is offering us. It can be a little tricky since the iPhone can get stuck in recovery mode. It happens sporadic but happens.
https://support.apple.com/en-us/HT204306
That’s why I would like to show you an alternative solution as well, so you decide which way you prefer. You can use your iCloud to unlock your iPhone.
- Go to www.iCloud.com
- Log in using your Apple ID and password
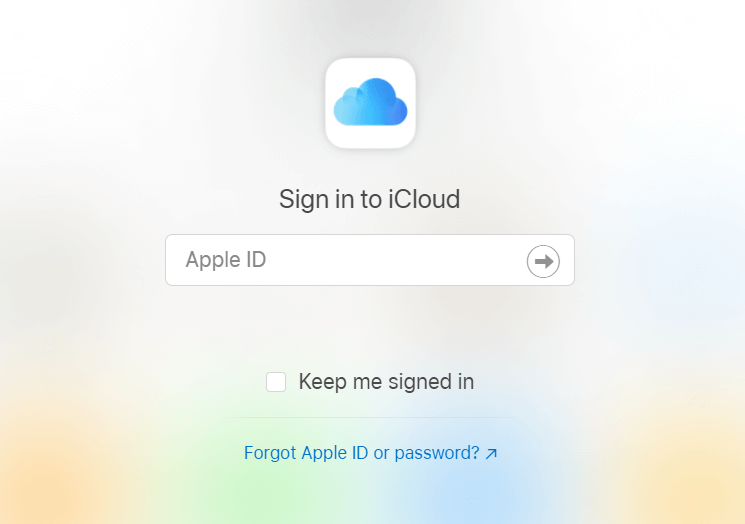
- Tap on the “Find iPhone” option, frequently used to locate lost iPhone
- You will see three options, including “Erase my iPhone”
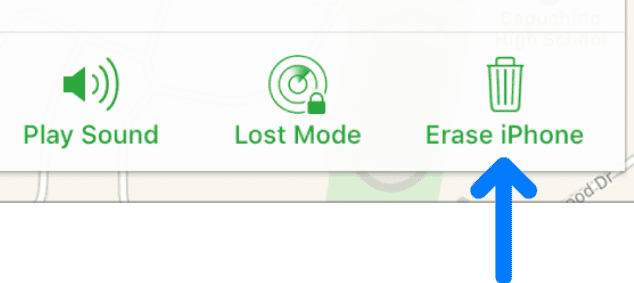
- Tap on it, and your iPhone will be erased entirely, including your passcode
Now you can use your backup (that you hopefully have) and restore your data.
If you don’t like this option either, you can try a third-party app to unlock your iPhone 7 or iPhone 7 Plus. I can recommend to you iSumSoft Passcode Refixer. It’s a tool that will help you unlock your iPhone from your computer. Here is how to use it.
- Download and install iSumSoft app https://www.isumsoft.com/iphone-passcode-refixer/
- Connect your iPhone to PC and choose the “Unlock Lock Screen” option
- Tap on “Start” > “Next”
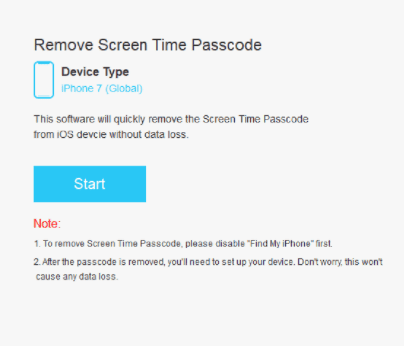
- Click on “Download” to download the firmware package for iPhone unlocking
- Once it’s downloaded, click on “Unlock” to start the process
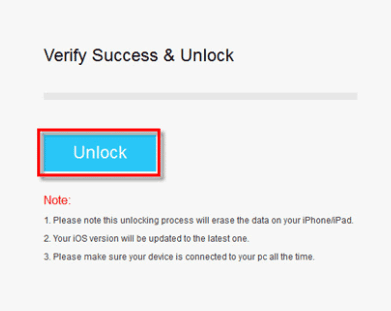
- Your iPhone will restart and erase everything you have, including your passcode
- Once you see “Successful,” disconnect your iPhone from a PC and set it up
Again, I hope that you have a backup and everything will be alright.
Choose the way most suitable for you and go ahead!
How to unlock iPhone 8 and iPhone 8 Plus
If you have iPhone 8 or iPhone 8 Plus, here is what Apple Support has for you.
- Press the Side button simultaneously with one of the Volume buttons until the Power slide appears
- Touch the slide and turn off your phone
- Connect your iPhone to a computer while holding the Side button
- Keep the Side button until you see the recovery screen
- Follow the steps to factory reset your device
- Once the process is finished, use your iCloud backup to set up your iPhone
Note: This method will work for later iPhone devices such as iPhone X and iPhone SE 2nd generation.
Again, if you wish not to go for this option, I’ll give you another solution.
You can download a third-party app such as Dr.Fone – Screen Unlock. Here is how to use it.
- Download the app to your computer or a laptop https://drfone.wondershare.com/iphone-unlock.html
- Select the option “Unlock Screen”
- Connect your iPhone to a computer using a USB cable
- Click “Unlock iOS screen”
- Follow the instructions to enter DFU mode
- Confirm the information related to your iPhone model by clicking “Start”
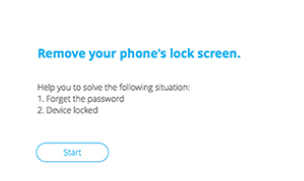
- After the firmware is downloaded, click on “Unlock Now” to start the process
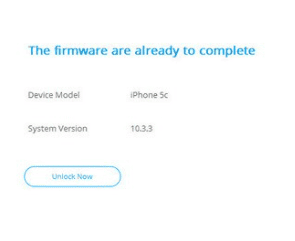
- Within few minutes, your iPhone will be rebooted, and everything will be erased, including your passcode
Your passcode issue is now fixed, so just restore your data from iCloud and move on!
How to unlock iPhone 11 without using a computer
If you have iPhone 11 and no possibility to use a computer or laptop for unlocking, there are still a couple of options. Of course, as for iPhone 7 and any other model, you can go to iCloud and erase your device. It’ll require you to have another device with you, but it can be anyone’s phone, not necessarily a computer. Follow the steps explained above and use the “Find iPhone” tab on your iCloud.
If you have Siri, and I am pretty sure you do, you can use a bug Siri has to unlock your device without a passcode and a computer. Now, Siri might come in handy, but it has several bugs that are jeopardizing your safety. I’ll show you one of these bugs.
- Activate Siri by pressing the Home button
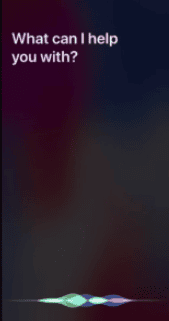
- Ask “What time is it?” and Siri will show you the clock on your screen
- Click on the clock and tap on World clock
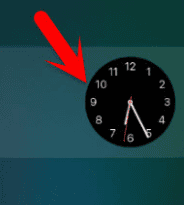
- Now tap on “+” to add a new city
- Type in any city and tap on “Select all”
- Double-tap, and you will see few options, including “Share”
- Choose the “Message” box and create a new message
- In the field “To,” put anything and press Enter
- Press “+” to add a new contact
- Press on the button “create new contact”
- It will redirect you to the Photo library
- Wait a bit and press the Home button
You should be on your main screen without a passcode. Now you can navigate to Settings and change it.
This might or might not work, depending on your iOS version. For iOS 10.1 and below will mostly work, while reportedly on later versions, this bug has been fixed. Yet, it doesn’t hurt to try.
How to unlock a disabled iPhone?
As I already mentioned, if you entered the wrong passcode too many times, your device might be disabled. Unfortunately, you will need to restore your device to overcome the issue of the locked iPhone. You can use Finder, iTunes, iCloud, or recovery mode to reset your device. Since we already explained how to use recovery mode and iCloud, let’s see what you need for using Finder and iTunes.
Unlocking disabled iPhone using iTunes
If you have a PC or your MacOS is not updated to the Catalina version, you will need to use iTunes to restore your device.
- Connect your computer and iPhone using a USB cable and start iTunes
- Click on the icon of your device
- Click on “Summary,” and you will see “Restore iPhone”
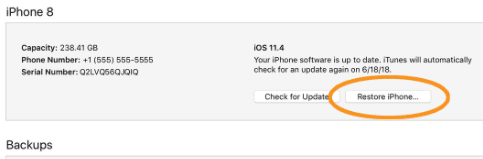
- Follow the instructions on the screen to reset your device
- Once the process is done, you can restore everything from your backup
There is a chance you will see an error because Find My iPhone is enabled. In this case, you will need to use iCloud or recovery mode to restore your iPhone.
Unlocking disabled iPhone using Finder
In case you have Catalina OS on your Mac, you can use Finder to restore your iPhone. Follow the steps below.
- Connect your phone to a computer using a USB cable
- Start Finder and choose your device from the menu
- Choose “Restore Backup”
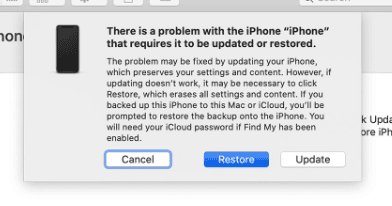
- Choose your most recent backup and enter a password if prompted
- Keep your device connected to Mac until the process is done and your iPhone is restored.
That would be it. Hopefully, you found a solution to your problem. If you have any other suggestions on how to unlock your iPhone without a passcode, please let us know in the comment section below.
Unlock Disabled iPhone using SIRI
- Firstly press & hold the home button and ask SIRI “What time is it?” This will activate iPhone’s voice assistant & opens the clock app on your smartphone.
- Once you’re in the clock app, head over to the World Clock interface and click on the (+) sign to add an international clock.
- Then in the search bar type in name of the city of your choice and select all.
- As soon as you do that, you’ll see multiple options right over it. Out of all the available options, click on the “Share” option.
- Now, you’ll see dozens of options where you can send the info. selected by you. Here you’ve to select the “share clock time via Message” icon to continue.
- In the “To” field type anything random and then click on the “Return” button on the keyboard.
- The text you’ve provided will turn green. You’ve to select it by clicking the “+” sign.
- A new window will appear as you must click on “Create new contact”.
- Before you save all the changes, tap on the “Add Photo” button followed by “Choose Photo”.
- This will take you to the images stored on your device. You must pick any one of them.
- Exit the interface by pressing the “Home” button. This will take you to the home screen of your iPhone.
- That’s it. Now you can easily access your iPhone without a password.



Comments are closed.